Chrome如何在地址栏中快速搜索
Chrome浏览器的地址栏,也称为多功能框(Omnibox),是一个强大的工具,它结合了传统地址栏和搜索引擎的功能。通过简单的设置,你可以使地址栏变得更加高效,实现快速搜索。以下是一些实用的方法和步骤,帮助你充分利用Chrome地址栏进行快速搜索:

一、修改默认搜索引擎
1.打开Chrome浏览器:确保你已经安装了Chrome浏览器并启动它。
2.进入设置菜单:点击右上角的三个点图标,然后选择“设置”。
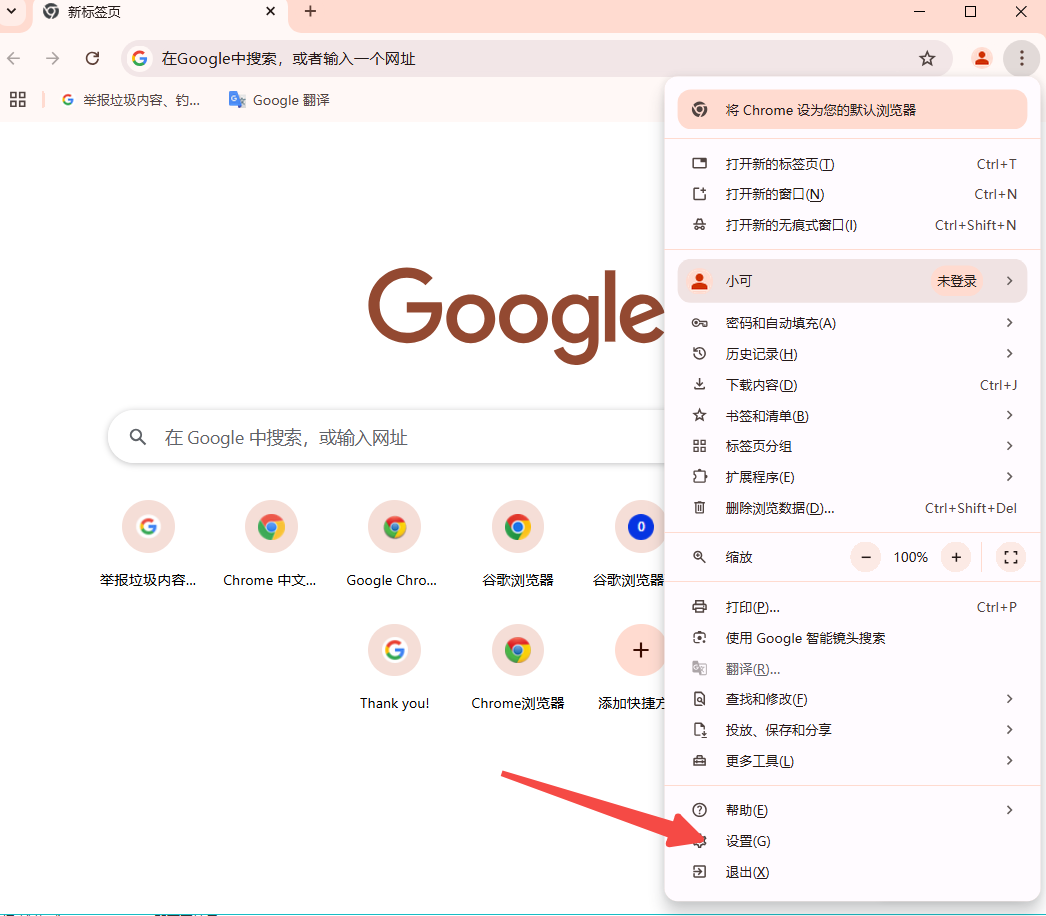
3.管理搜索引擎:在设置页面中,向下滚动找到“搜索引擎”部分,点击“管理搜索引擎和网站搜索”。
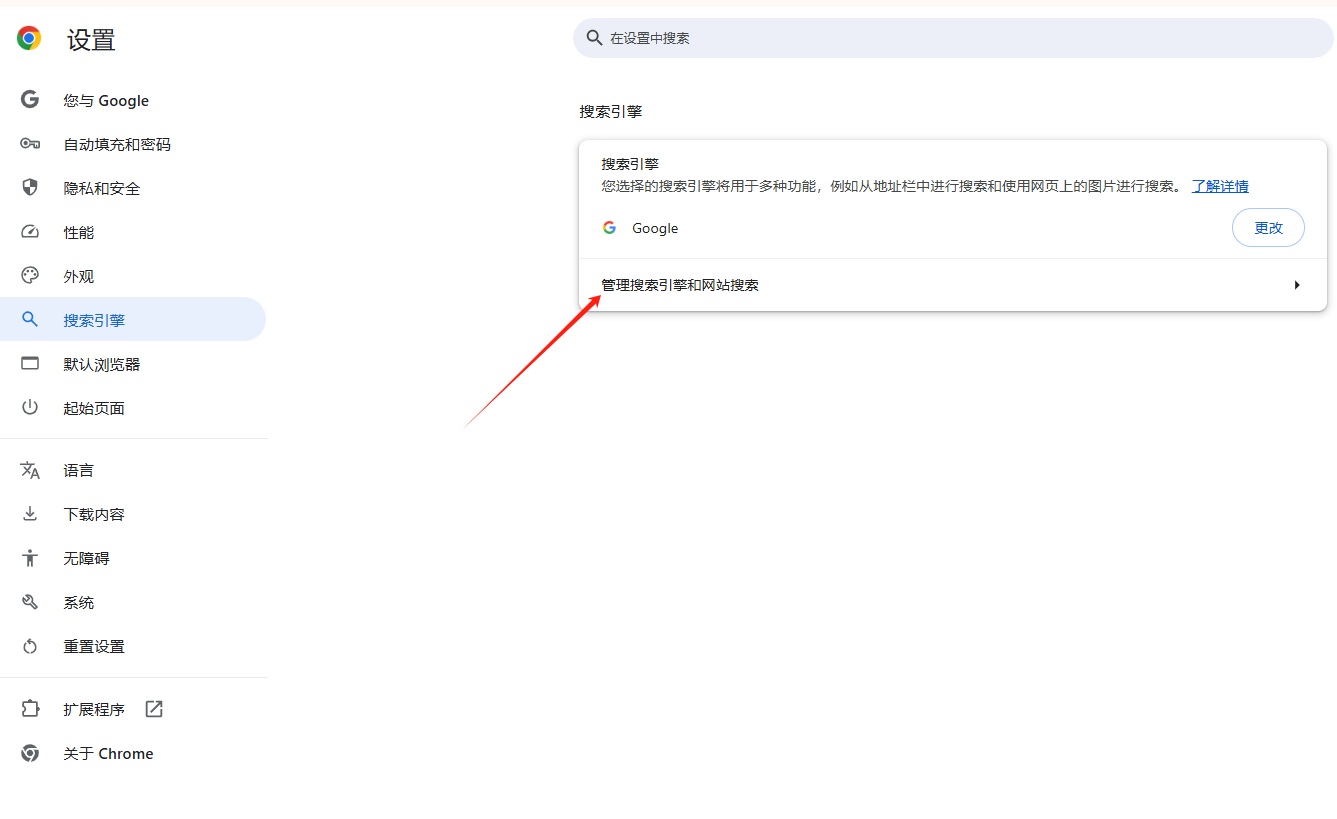
4.添加或修改搜索引擎:在这里,你可以添加新的搜索引擎或者修改现有的搜索引擎。例如,如果你想使用百度搜索,可以点击“添加”,输入名称如“百度”,关键字如“bd”,最后点击“添加”。
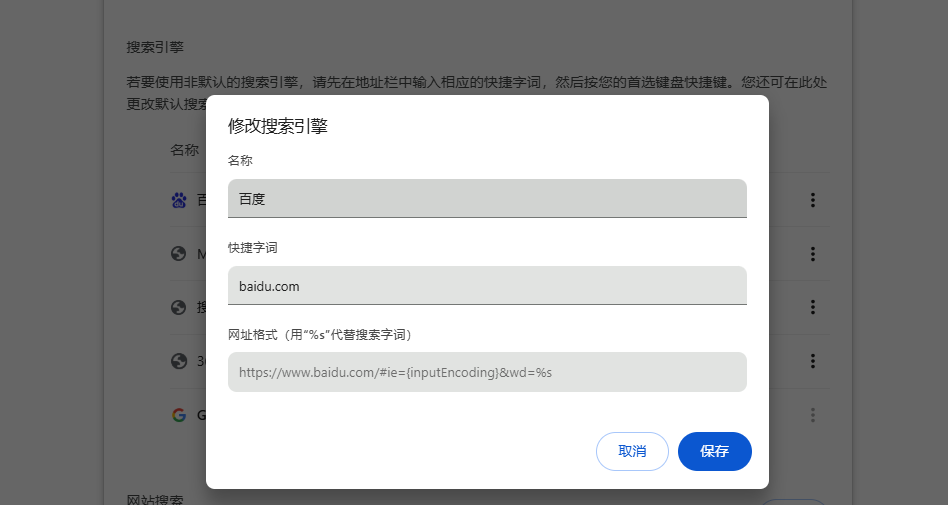
二、自定义关键词搜索
1.访问目标网站:假设你想在亚马逊上进行快速搜索,首先访问亚马逊官网。
2.复制搜索URL:在亚马逊上进行一次搜索,然后复制地址栏中的完整URL。
3.修改URL为自定义格式:将URL中的搜索词替换为`%s`。
4.添加到搜索引擎列表:回到Chrome的“管理搜索引擎和网站搜索”页面,点击“添加”,输入搜索引擎名称(如“亚马逊”),关键字(如“amz”),以及修改后的URL,最后点击“添加”。
5.使用自定义搜索:现在,你可以在地址栏中输入`amz书籍`,然后按回车键,直接跳转到亚马逊搜索结果页面。
三、利用现有搜索引擎快捷方式
1.使用谷歌翻译:如果你经常需要翻译文本,可以在地址栏中输入`t apple`(其中`t`是之前设置的谷歌翻译快捷键),然后按Tab键或空格键,再输入要翻译的内容,即可快速获取翻译结果。
2.其他常用搜索引擎:类似地,你可以为其他常用的搜索引擎或服务设置快捷方式,如维基百科、知乎等。
四、注意事项
-确保你的Chrome浏览器已经更新到最新版本,以便享受最新的功能和安全性。
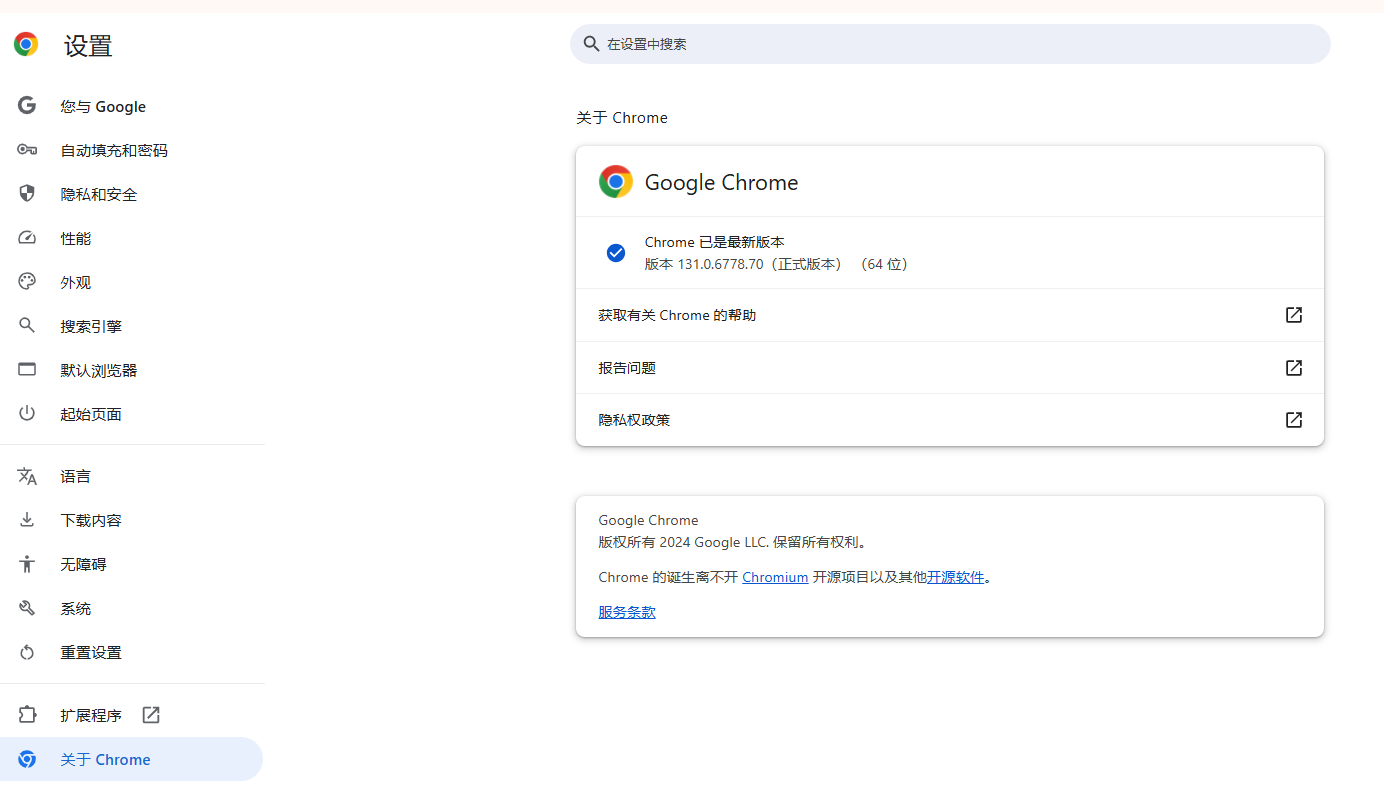
-在使用自定义搜索引擎时,注意检查URL格式是否正确,特别是`%s`占位符的位置。
-如果遇到搜索结果不准确或无法跳转的问题,尝试重新检查URL格式或更换搜索引擎。
通过上述方法,你可以大大提升Chrome地址栏的使用效率,使其成为你日常浏览网页和获取信息的强大助手。
