谷歌浏览器主页怎么添加快捷方式
谷歌浏览器主页怎么添加快捷方式?如今越来越多的人选择使用谷歌浏览器,这款浏览器功能十分丰富,具有安全稳定的特性,可以让我们轻松畅快浏览网页内容,在谷歌浏览器主页,我们可以将经常访问的网页添加至快捷方式,很多小伙伴不知道如何操作。接下来小编就给大家带来谷歌浏览器主页添加快捷方式操作流程,感兴趣的朋友千万不要错过了。
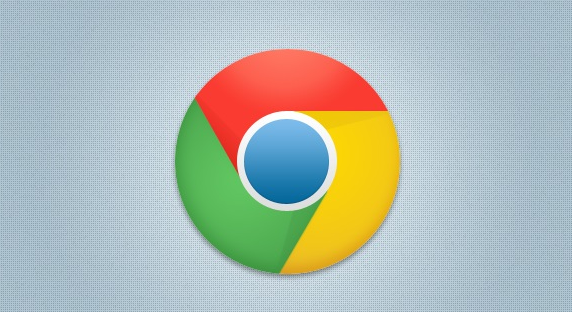
谷歌浏览器主页添加快捷方式操作流程
1、点击打开谷歌浏览器进入主页(如图所示)。
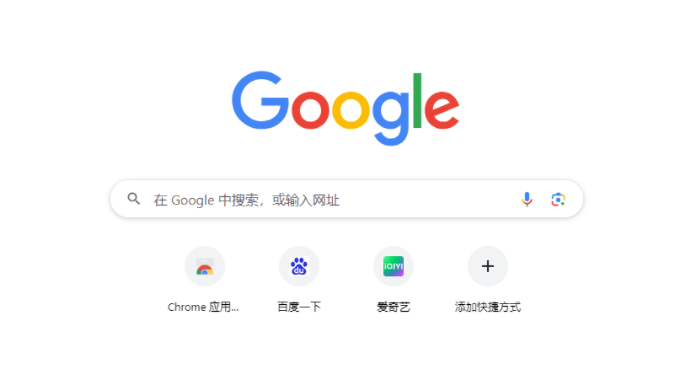
2、在界面右上方点击三个点图标后选择“设置”,接着点击切换到“搜索引擎”栏,点击下拉箭头选择“Google”(如图所示)。
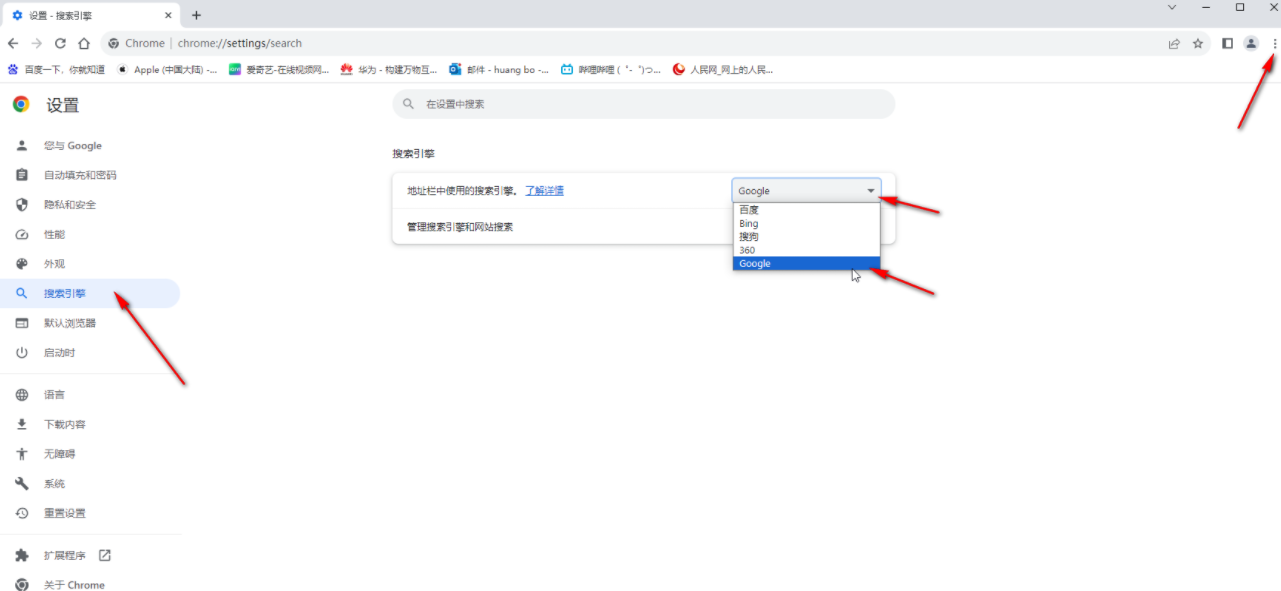
3、然后回答首页,点击有喜爱阶段 “自定义Chrome”,点击开启“显示快捷方式”(如图所示)。
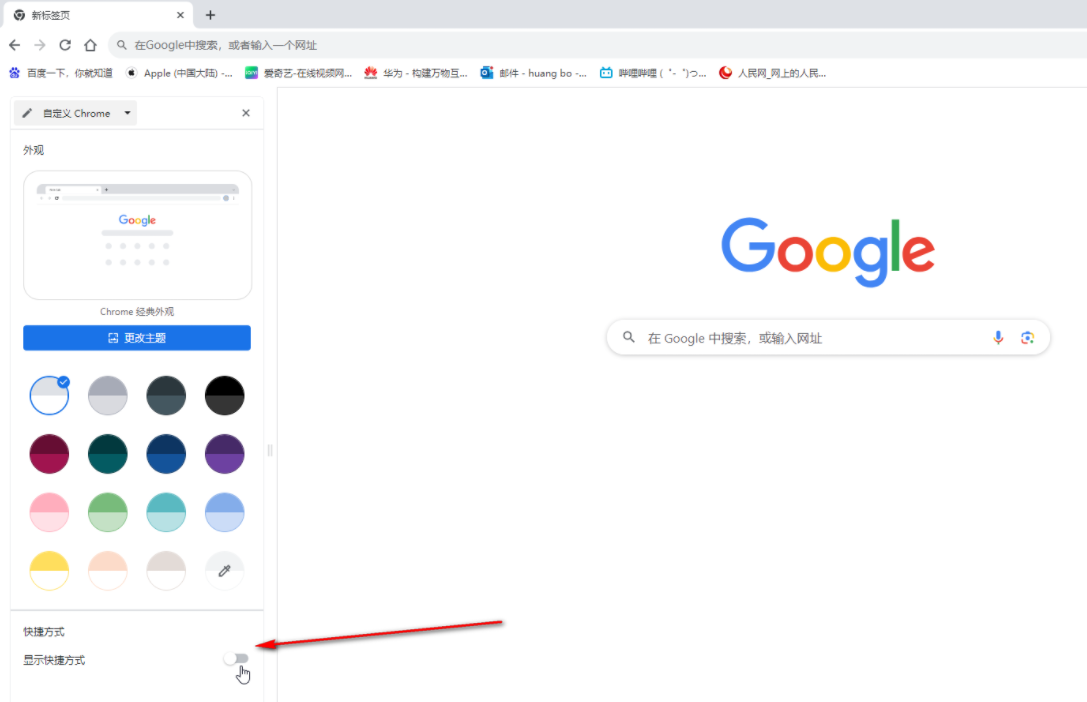
4、然后可以根据需要选择自定义添加想要的快捷方式,或者系统自动添加常访问的网站(如图所示)。
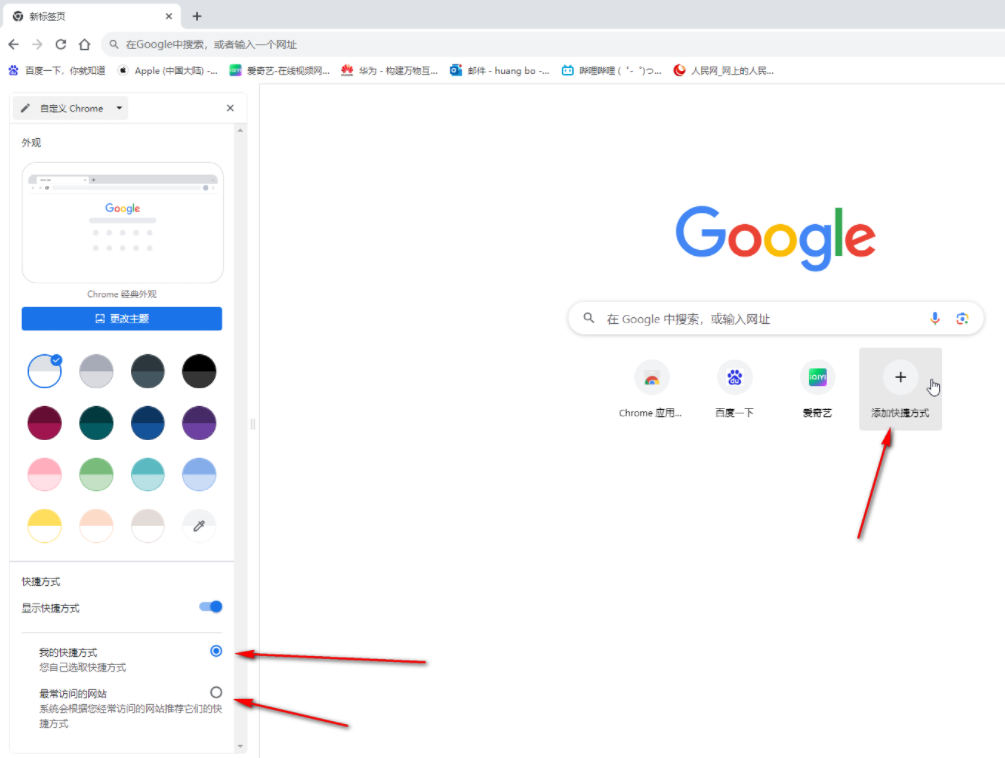
5、如果我们选择自己添加,点击“添加快捷方式”按钮后,在打开的窗口中输入名称和网址并确定就可以了(如图所示)。
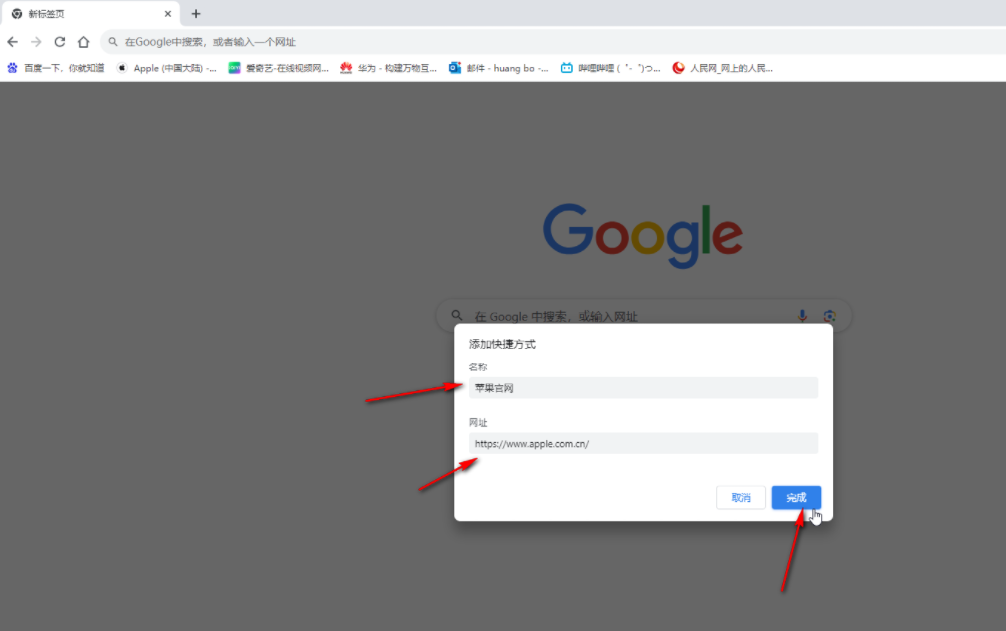
上述就是【谷歌浏览器主页怎么添加快捷方式?谷歌浏览器主页添加快捷方式操作流程】的所有内容啦,更多chrome浏览器教程,敬请关注本站!
