怎么将谷歌浏览器固定到任务栏
怎么将谷歌浏览器固定到任务栏?如果你想要快速打开谷歌浏览器,那么可以选择将它的图标固定在任务栏中,这样就不用在桌面找谷歌浏览器图标了,能够提高用户打开谷歌浏览器的效率。今天小编给大家分享非常详细的谷歌浏览器图标固定在任务栏操作步骤,欢迎感兴趣的用户继续前来学习。
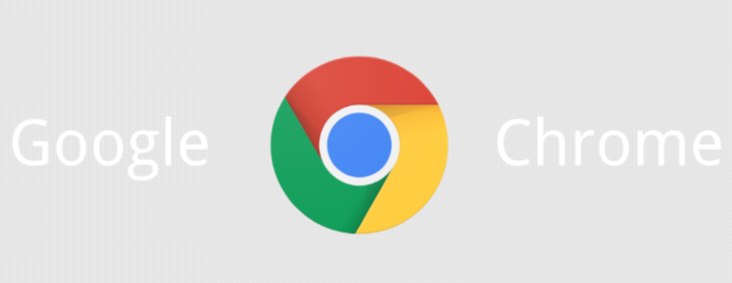
谷歌浏览器图标固定在任务栏操作步骤
第一步:
方法1.点击桌面左下方的“开始”图标,在展开的选项中找到并右键点击“Google Chrome”(如下图所示)。
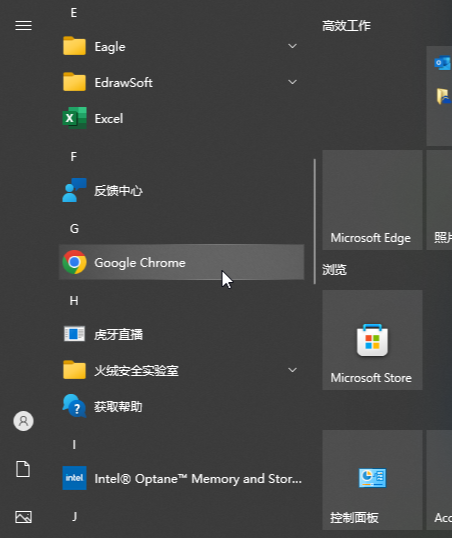
第二步:在展开的选项中将鼠标悬停到“更多”,然后点击“固定到任务栏”(如下图所示)。
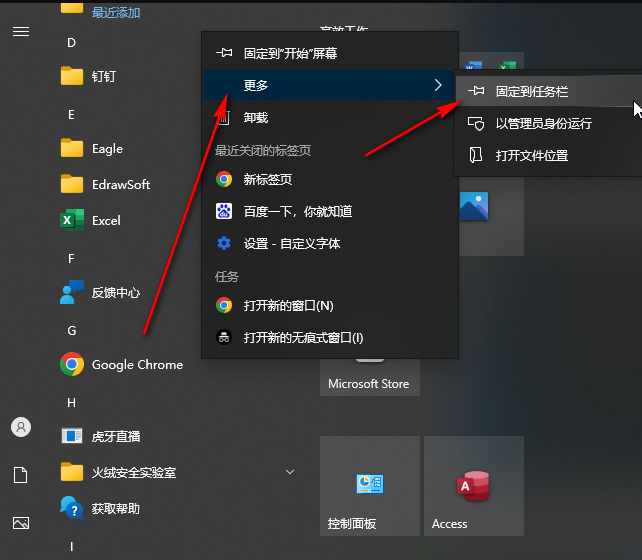
第三步:就可以看到成功将谷歌浏览器固定到任务栏了,后续可以非常方便地点击打开该软件(如下图所示)。
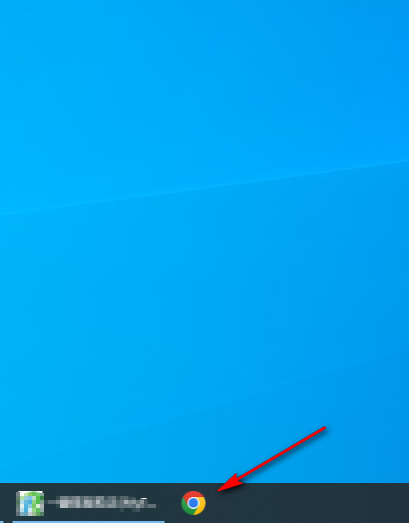
第四步:如果不再需要固定,可以在底部任务栏右键点击后,选择“从任务栏取消固定”(如下图所示)。
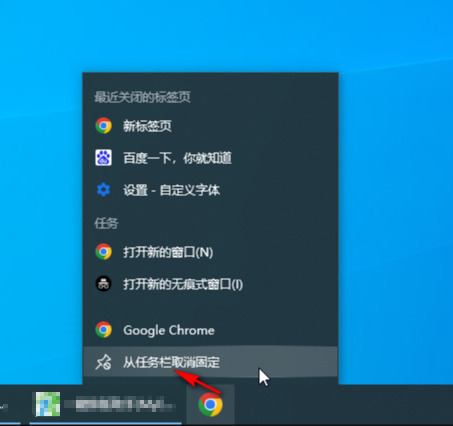
第五步:
方法2.在桌面双击打开谷歌浏览器后,在桌面底部右键点击谷歌浏览器的标签,选择“固定到任务栏”就可以了(如下图所示)。
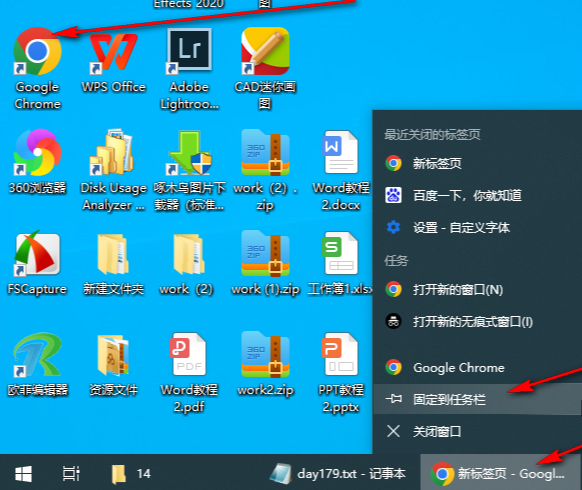
上述就是浏览器下载家园总结的【怎么将谷歌浏览器固定到任务栏?谷歌浏览器图标固定在任务栏操作步骤】全部内容,需要将谷歌浏览器图标固定在任务栏的用户可以参考上面的步骤设置!
