Google浏览器如何清除下载记录
Google浏览器如何清除下载记录?我们在使用Google浏览器的时候,经常需要下载图片、视频和文件,下载完成之后,浏览器中会留下很多下载记录,这些下载记录非常占用内存空间,因此我们需要定时将这些安装记录删除掉,那么如何批量删除下载记录呢。本篇文章就给大家带来Google浏览器一键清除下载记录方法步骤,感兴趣的朋友千万不要错过了。

Google浏览器一键清除下载记录方法步骤
1、我们在电脑中点击打开谷歌浏览器,然后在浏览器页面右上角找到下载图标,点击打开该图标(如图所示)。
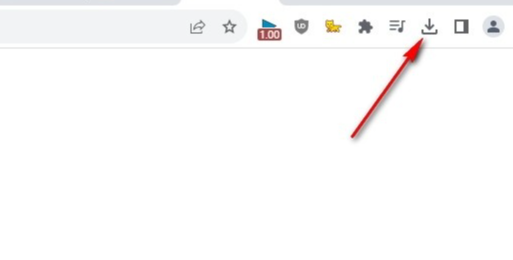
2、打开下载图标之后,我们再在下拉列表中点击打开“完整的下载记录”选项(如图所示)。
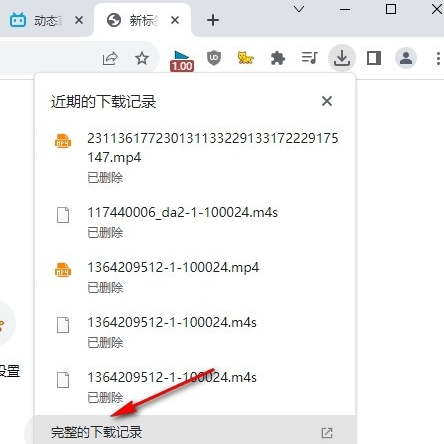
3、进入下载内容页面之后,我们点击页面右上角的三个竖点图标(如图所示)。
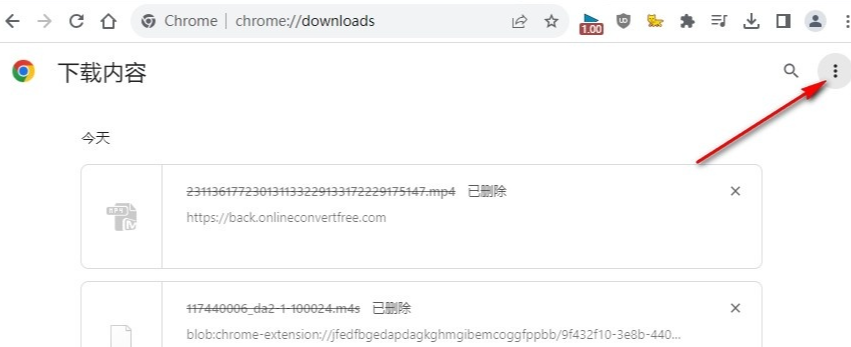
4、打开三个竖点图标之后,我们在下拉列表中找到并点击“全部清除”选项(如图所示)。
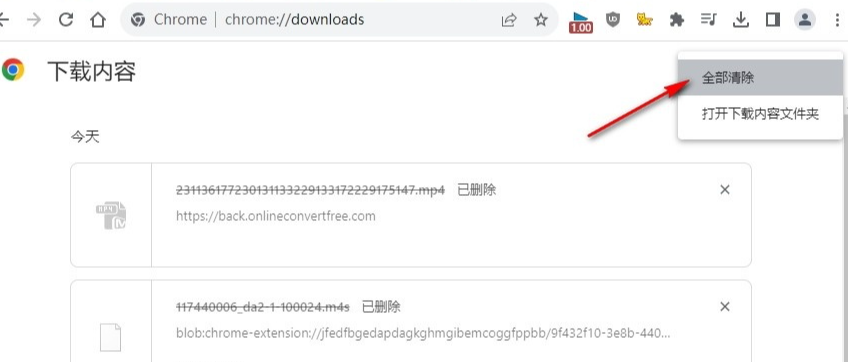
5、点击全部清除选项之后,页面左下角会出现已全部清除提示,我们可以在该提示中点击撤销选项,恢复所有被清除的下载记录(如图所示)。
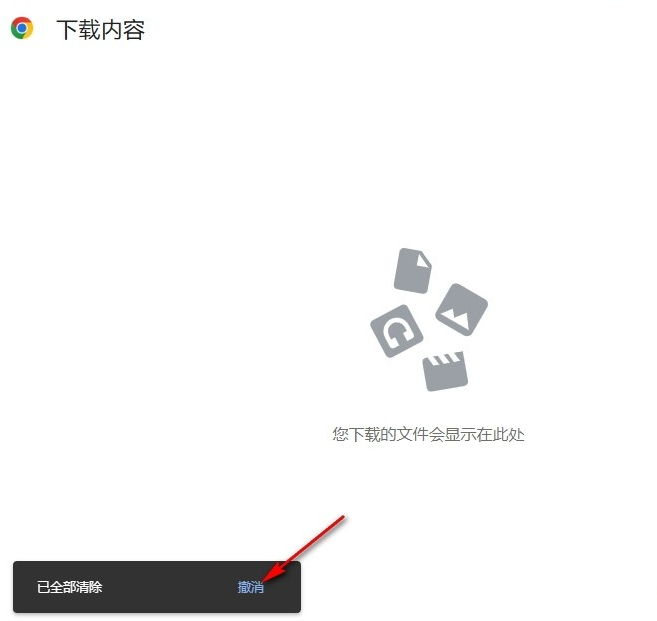
以上就是【Google浏览器如何清除下载记录?Google浏览器一键清除下载记录方法步骤】的全部内容啦,更多chrome浏览器相关教程,请继续关注本站!
