Chrome如何解决“无法连接代理服务器”
在使用Chrome浏览器时,有时会遇到“无法连接代理服务器”的问题。这种情况可能由多种原因引起,包括代理设置错误、网络连接问题或浏览器配置不当等。以下是一些常见的解决方法,希望能帮助您解决这一问题。
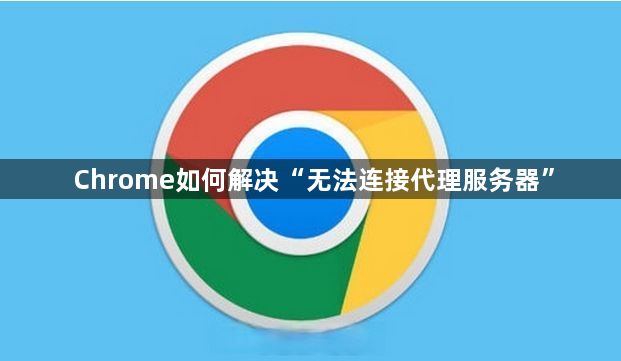
一、检查网络连接
首先,确保您的计算机已连接到互联网。您可以通过打开其他应用程序或浏览器尝试访问任意网站来测试网络连接是否正常。如果网络连接有问题,请先解决网络问题再继续以下步骤。
二、检查并修改代理设置
1.打开Chrome浏览器:点击右上角的三个点图标,选择“设置”。
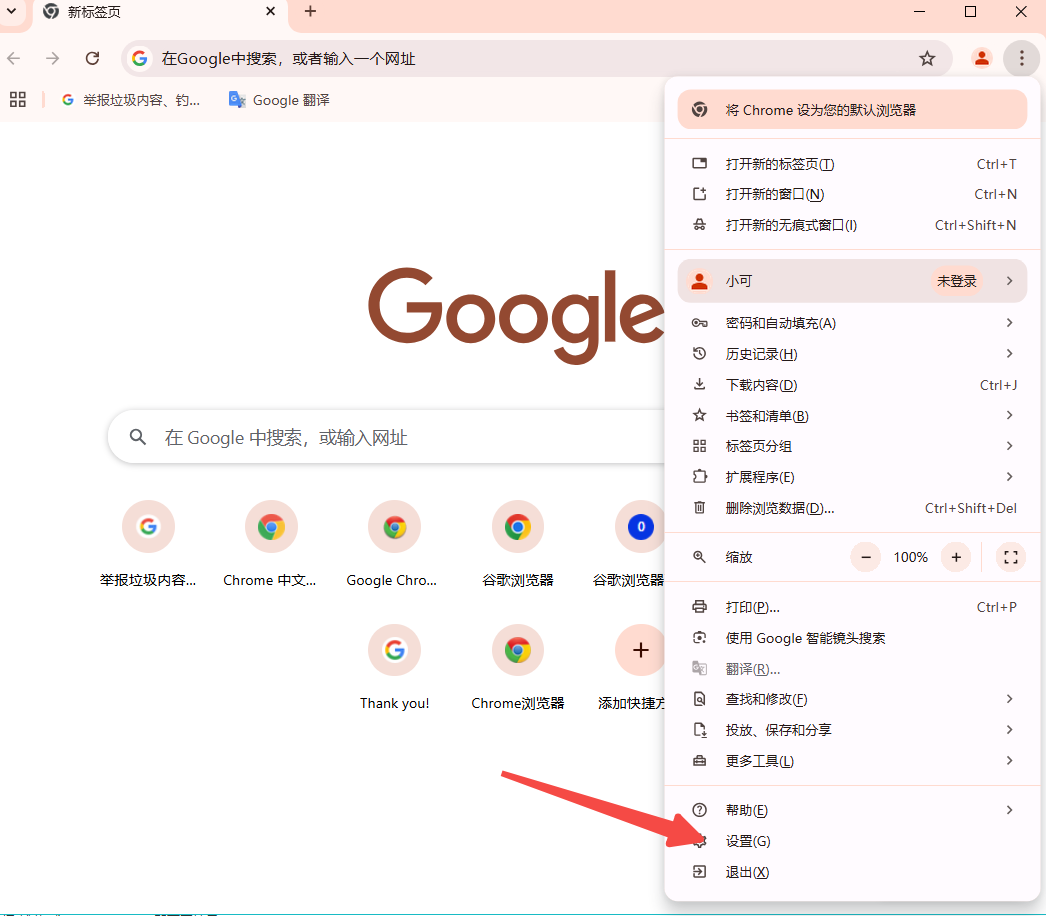
2.进入代理设置页面:在设置页面中,找到并点击“高级”选项,然后点击“系统”选项,接着点击“打开代理设置”。
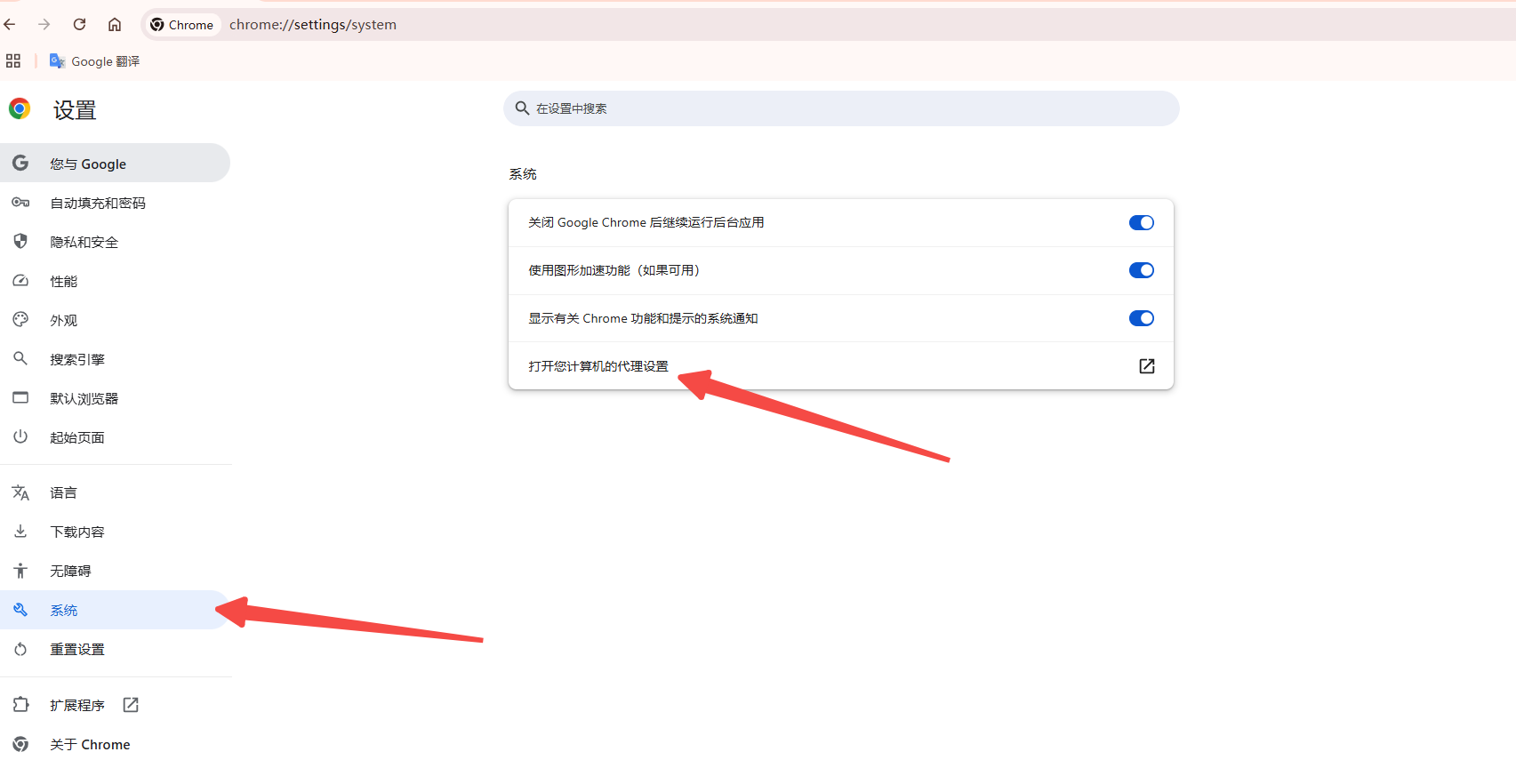
3.检查代理服务器设置:在代理设置页面中,查看是否启用了代理服务器。如果启用了,请确认代理服务器地址和端口是否正确。如果不确定正确的代理服务器地址和端口,可以尝试在网上搜索或联系您的网络管理员获取相关信息。
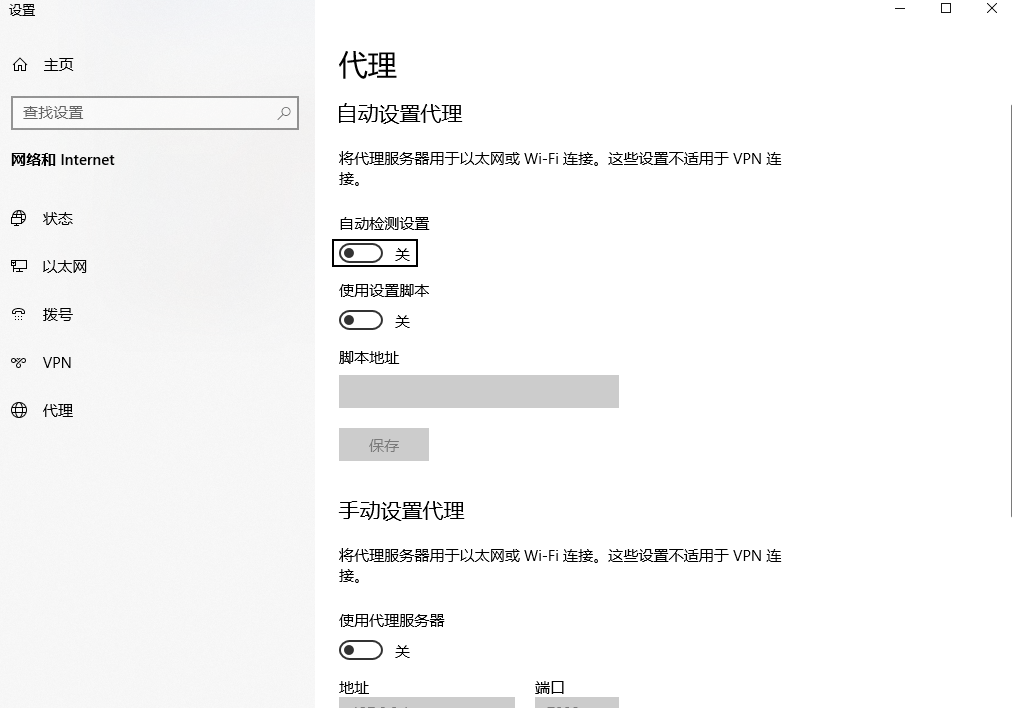
4.修改错误的代理设置:如果发现代理服务器设置不正确,请将其修改为正确的值。修改完成后,重启浏览器尝试再次访问网页。
三、关闭代理服务器
如果上述方法无法解决问题,可以尝试关闭代理服务器。在代理设置页面中,取消勾选“通过代理连接”的选项,然后重启浏览器尝试再次访问网页。
四、重置代理设置
如果关闭代理服务器仍然无法解决问题,可以尝试重置代理设置。在Chrome浏览器中,点击右上角的三个点图标,选择“设置”,然后在左侧菜单中选择“重置和清理”。在重置和清理页面中,点击“恢复设置到原始默认设置”,然后重启浏览器。
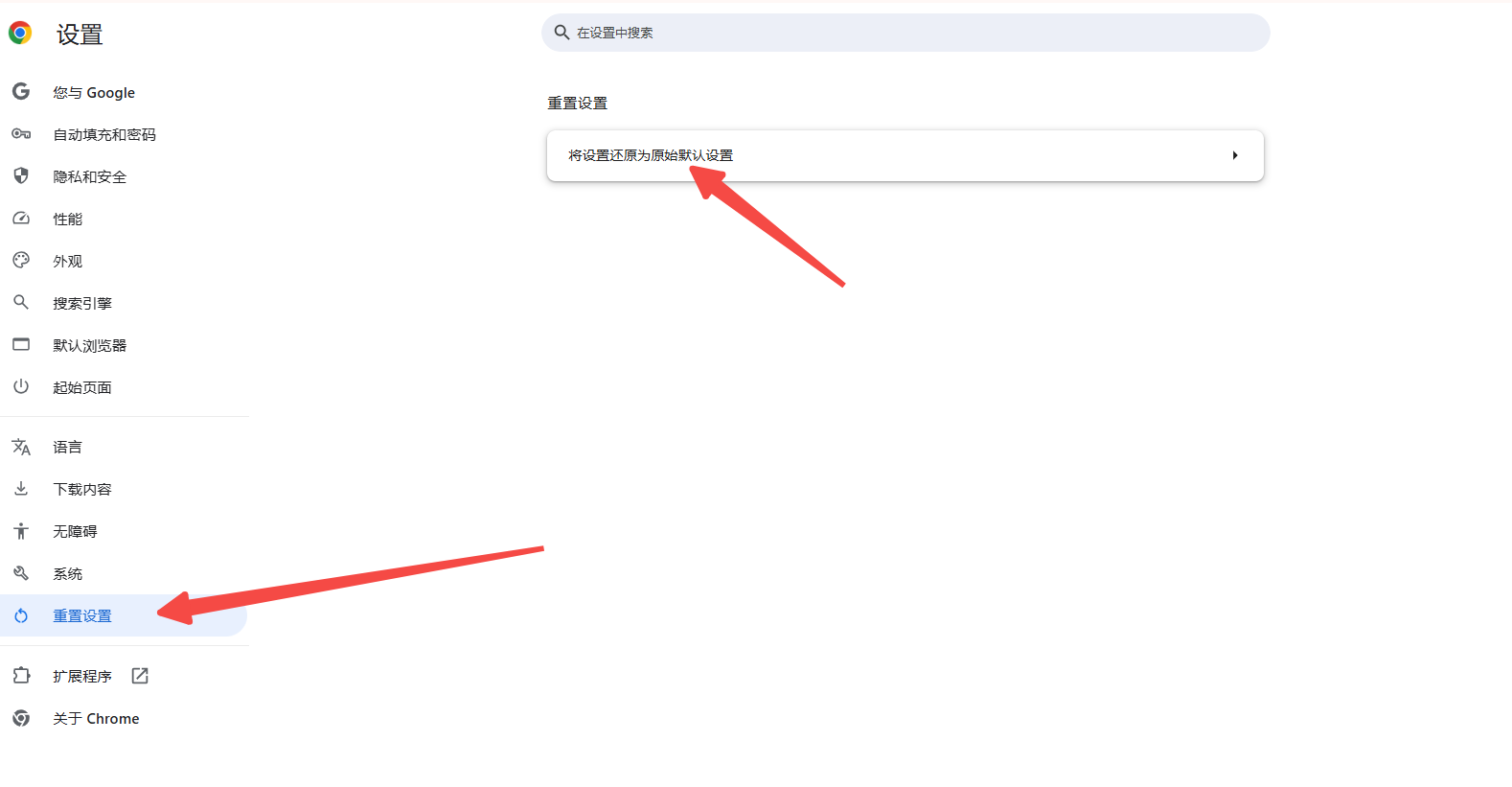
五、清除浏览器缓存和Cookie
有时候,浏览器的缓存或Cookie可能导致代理服务器问题。您可以尝试清除浏览器缓存和Cookie,然后重新启动浏览器看看问题是否解决。在Chrome浏览器中,点击右上角的三个点图标,选择“更多工具”,然后选择“清除浏览数据”。在弹出的窗口中,选择要清除的时间范围和数据类型,然后点击“清除数据”。
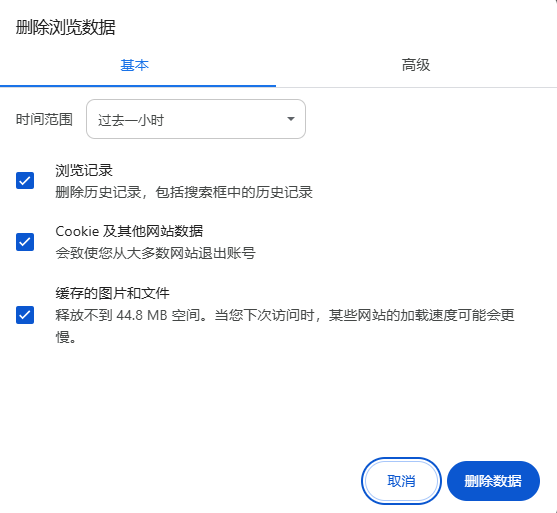
六、禁用防火墙和杀毒软件
某些防火墙或杀毒软件可能会干扰浏览器的正常工作。您可以尝试暂时禁用这些软件,然后重新启动浏览器看看问题是否解决。请注意,在禁用这些软件时要谨慎操作,确保不会暴露您的计算机于安全风险之中。
七、重新安装Chrome浏览器
如果以上方法都无法解决问题,您可以考虑重新安装Chrome浏览器。这可以解决可能的浏览器损坏或缺失文件的问题。在重新安装之前,请确保备份您的书签和重要数据。
八、检查系统更新
确保您的操作系统已更新到最新版本。有时候,系统更新可以解决与网络连接相关的问题。您可以在操作系统的设置或控制面板中检查并安装可用的更新。
九、联系网络管理员或技术支持
如果您在公司或学校使用网络,可能需要联系网络管理员寻求帮助。他们可以检查您的网络设置并解决代理服务器问题。如果以上方法都无法解决问题,您可以寻求专业的技术支持帮助。他们可以更深入地检查您的计算机和网络设置,并帮助您解决代理服务器问题。
希望这些方法能帮助您解决Chrome无法连接代理服务器的问题。如果您有任何疑问或需要进一步的帮助,请随时告诉我。
