谷歌浏览器自动下载项怎么打开
谷歌浏览器自动下载项怎么打开?现在不少用户喜欢使用谷歌浏览器进行办公,这款浏览器加载网页速度非常快,并且能够快速处理各类下载项,不少用户在使用的过程中需要下载大量的文件,这个时候可以开启自动下载项,提升效率,那么如何开启自动下载项呢。接下来就让小编给大家带来谷歌浏览器开启自动下载项新手教程,有需要的朋友赶紧来看看了解一下吧。

谷歌浏览器开启自动下载项新手教程
1、首先打开电脑上的谷歌浏览器软件(如图所示)。
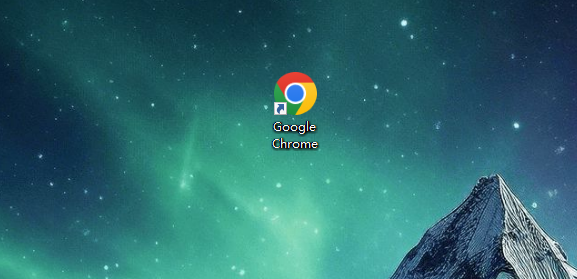
2、然后点击右上角的菜单图标(如图所示)。
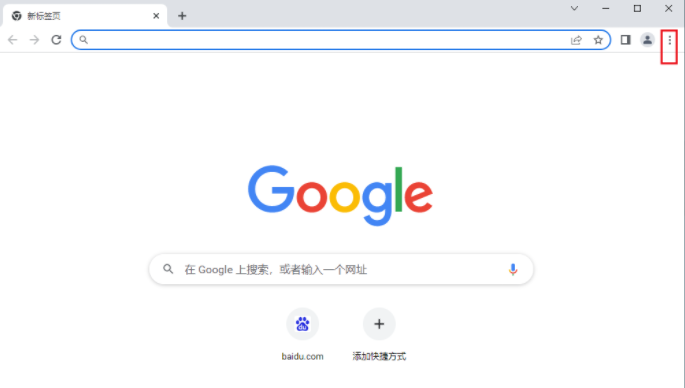
3、继续在菜单中点击进入设置选项(如图所示)。
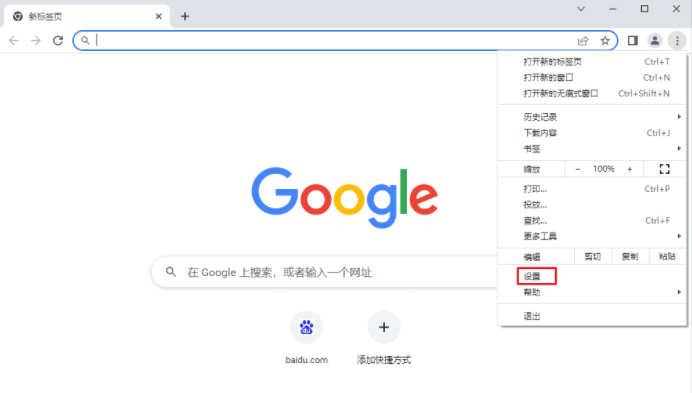
4、在菜单中点击选择隐私安全(如图所示)。
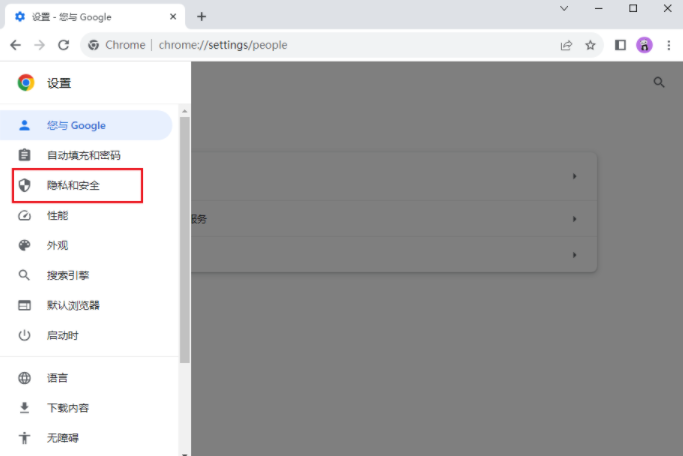
5、继续点击进入网站设置选项(如图所示)。
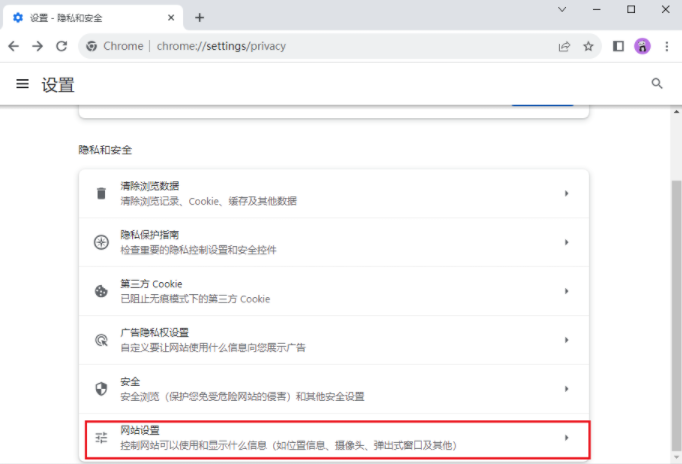
7、然后找到并设置自动下载项(如图所示)。
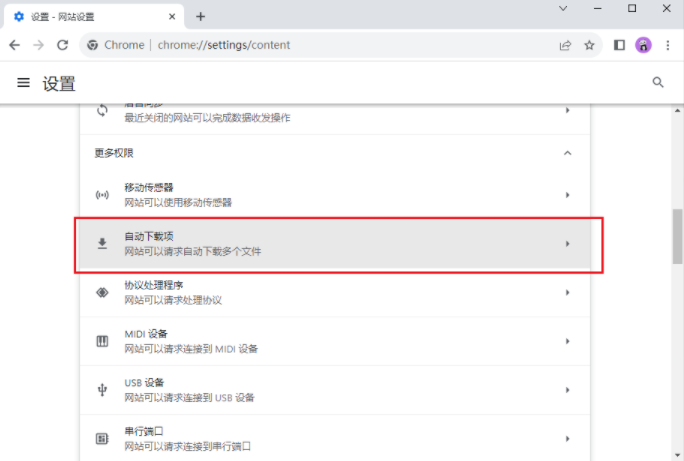
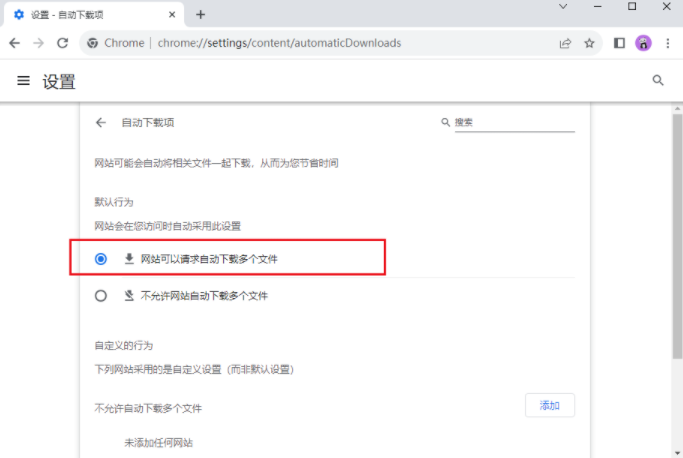
以上就是【谷歌浏览器自动下载项怎么打开?谷歌浏览器开启自动下载项新手教程】的全部内容啦,更多Chrome浏览器教程分享,请继续关注下一期内容!
