谷歌浏览器收藏夹怎么导出
谷歌浏览器收藏夹怎么导出?谷歌浏览器十分强大,不少人都喜欢使用谷歌浏览器来浏览各式各样的网页内容,遇到优秀的页面我们可以加入收藏夹,方便下次打开,收藏夹里的内容是可以导出去在其他的浏览器里打开的,十分方便,那么如何导出谷歌浏览器里的收藏夹呢。下面小编就给大家带来谷歌浏览器导出收藏夹操作步骤,感兴趣的朋友不妨来看看了解一下。
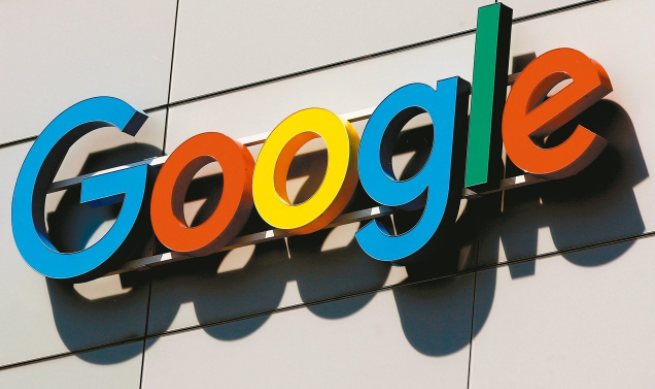
谷歌浏览器导出收藏夹操作步骤
1、我们用鼠标双击打开【谷歌浏览器】这个软件,然后看向右上角的【三个小圆点】图标,点击一下,如下图所示。
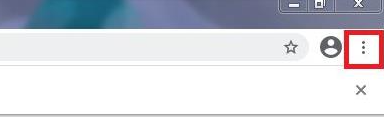
2、之后就会出现一个别的东西,在这里面我们选择【书签管理器】这个按钮,然后右边又会有一个页面,然后选择【书签】选项,如下图所示。
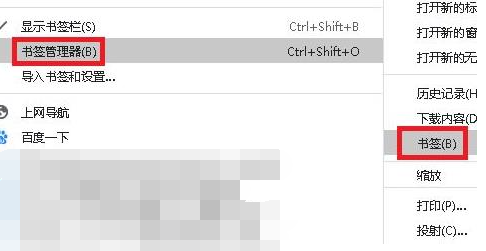
3、进入之后我们又能看到右上角有一个【三个小圆点】的图标,继续点击,如下图所示。
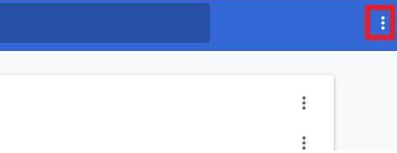
4、然后就会有一个下拉菜单,里面我们找到【导出书签】这个按钮,如下图所示。
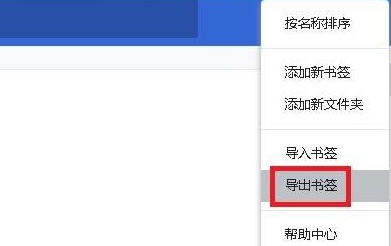
5、最后我们选择一个自己喜欢的储存位置就可以了,如下图所示。
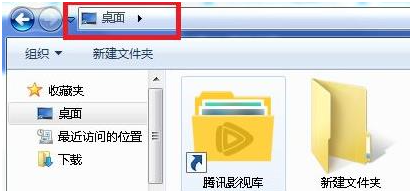
上述就是【谷歌浏览器收藏夹怎么导出?谷歌浏览器导出收藏夹操作步骤】的所有内容啦,更多Chrome浏览器教程,请期待下一期更新。
