谷歌浏览器CPU占用过高怎么办
谷歌浏览器CPU占用过高怎么办?谷歌浏览器如果提示CPU占用过高,那么会影响到浏览器的运行速度。很多用户反馈只打开了两三个网页,但是却出现CPU过高的提示,这很有可能是因为“Software Reporter Tool”项在任务管理器有异常而引起的。为了帮助大家解决这个问题,小编整理了谷歌浏览器CPU占用过高解决方法,快来一起看看吧。
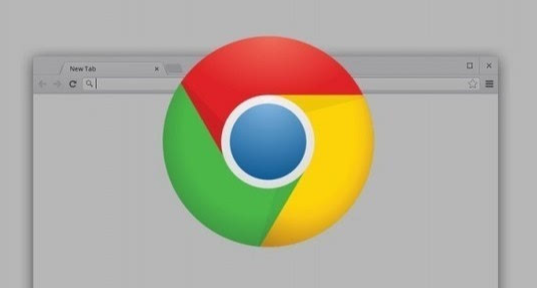
谷歌浏览器CPU占用过高解决方法
方法一
1、打开谷歌浏览器,点击右上角【自定义及控制】,选择【设置】进入,进入后在左侧选择【您与Google】,点击【同步功能和Google服务】。
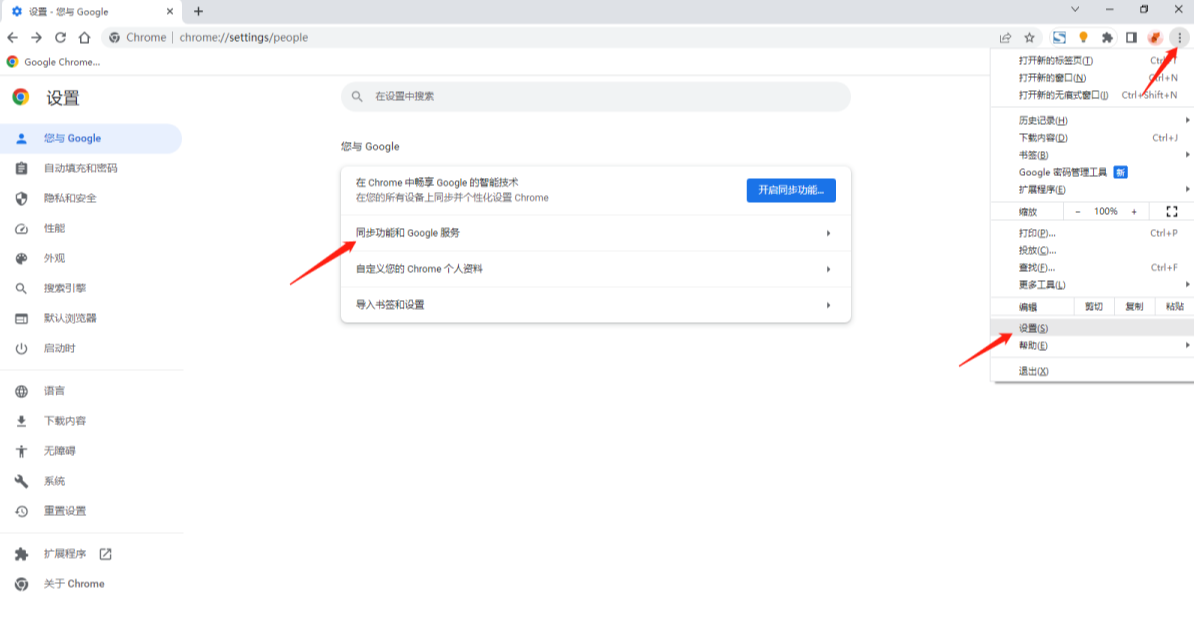
2、取消勾选【帮助我们改进Chrome的功能和性能】。
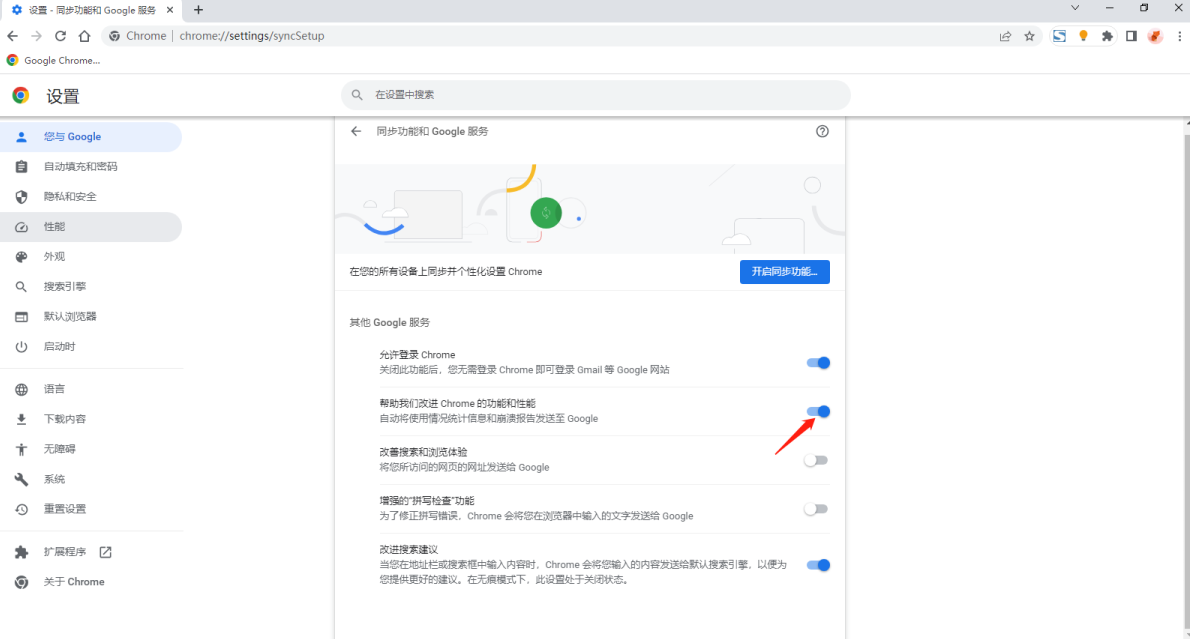
3、找到安装目录下的【manifest.json】文件,将【allow-reporter-logs: true】 修改为 【allow-reporter-logs:false】。
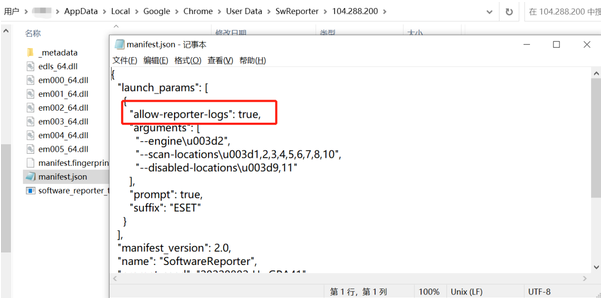
方法二
1、在电脑中找到【software reporter tool】文件夹并打开,右击software_reporter_tool.exe选择【属性】。
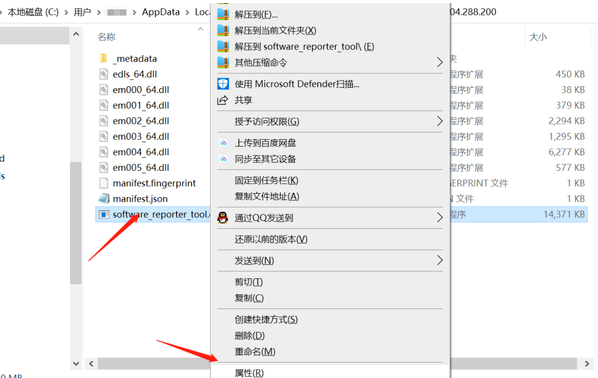
2、点击上方【安全】选项,选择【高级】。
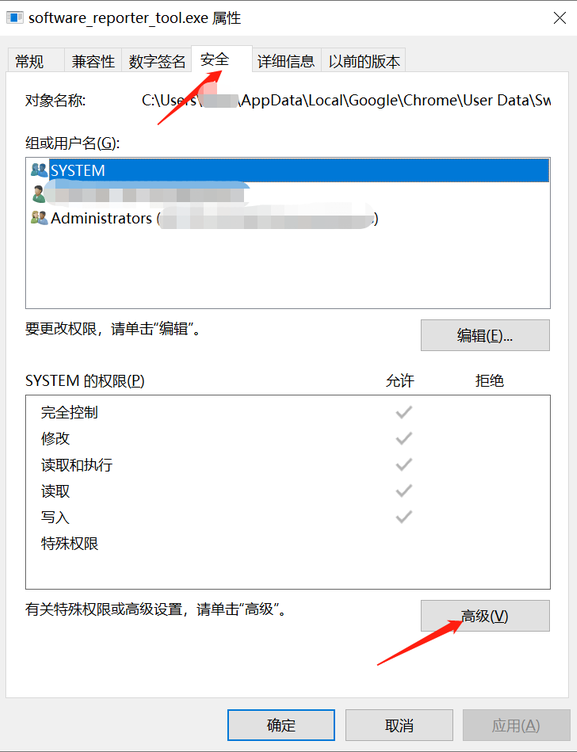
3、在高级安全设置界面中点击【禁用继承】。
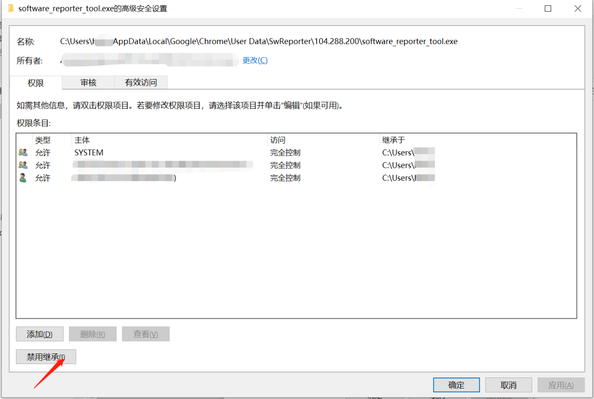
4、在弹出的对话框中选择【从此对象中删除所有继承的权限】,之后不停点击【确定】即可。
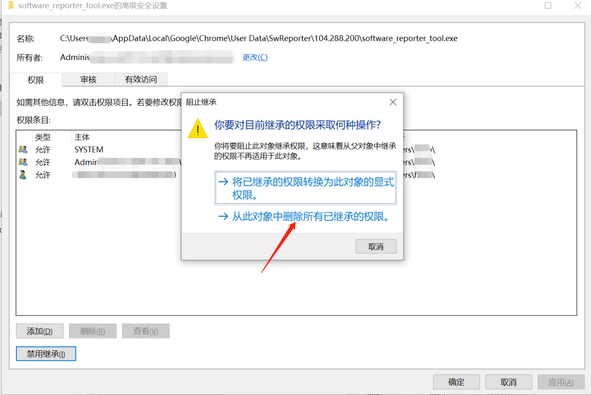
好了,以上就是今天分享的关于【谷歌浏览器CPU占用过高怎么办-谷歌浏览器CPU占用过高解决方法】的全部内容了,希望能够帮助到需要的用户。更多谷歌浏览器教程,请继续关注本站!
