谷歌浏览器安装后找不到图标怎么办
谷歌浏览器安装后找不到图标怎么办?很多用户都会选择谷歌浏览器作为主要的浏览工具,它能够为用户带来很优质的上网体验。近期小编看到网上有用户反馈安装完谷歌浏览器后桌面上却找不到它的图标,出现这个情况该怎么办呢?不用着急,小编整理了找回谷歌浏览器桌面图标操作技巧,需要找回图标的用户可以来学习学习下面的解决方法。
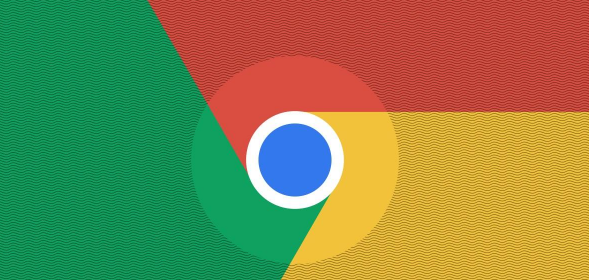
找回谷歌浏览器桌面图标操作技巧
方法一
1、将电脑桌面上的开始菜单点击打开,那么就需要用鼠标左键点击电脑桌面的左下角的四个方框拼接的图标。
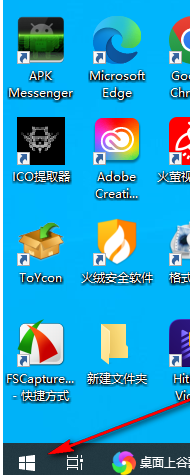
2、然后即可进入到开始菜单的页面中,你可以直接在开始菜单中输出Google chrome谷歌浏览器的名称,将其查找出来,然后右键进行点击,可以选择将浏览器【固定到任务栏】,或者你可以直接用鼠标拖动谷歌浏览器到电脑桌面上,如果这样的方法仍然无法解决的话,那就看看第二种方法。
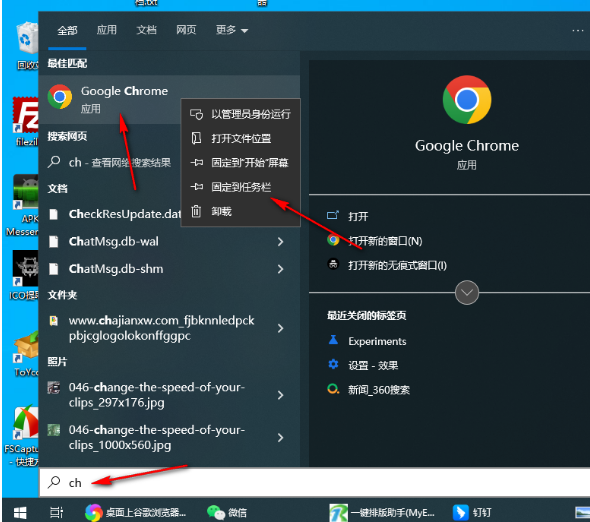
方法二
1、在电脑桌面上用鼠标右键点击,在打开的菜单选项中选择【新建】选项,接着在复选项中选择【快捷方式】这个选项。
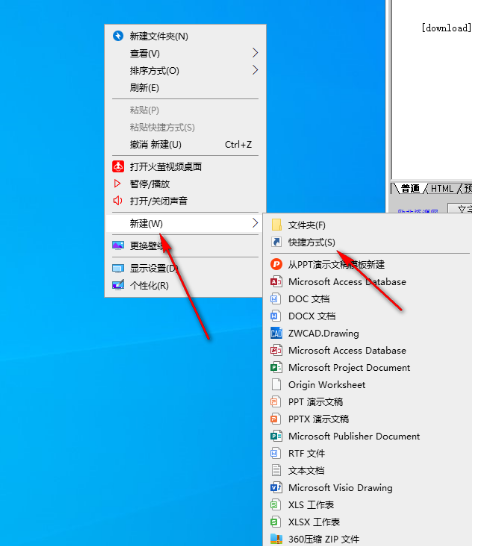
2、当我们进入到【创建快捷方式】的页面中之后,那么点击一下【浏览】按钮打开我们本地的文件夹页面。
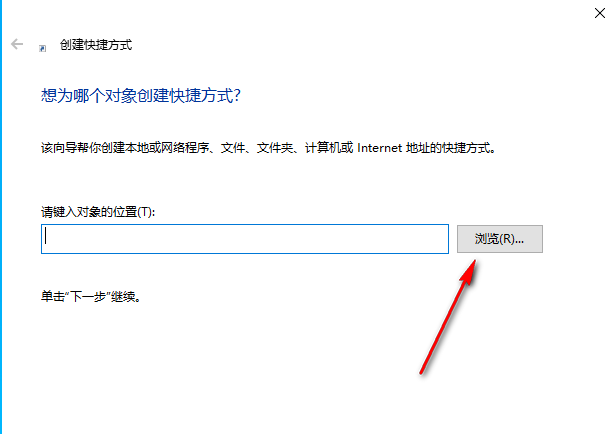
3、这时候我们需要在打开的文件夹页面中找到谷歌浏览器,将其选中之后点击确定按钮进行添加。
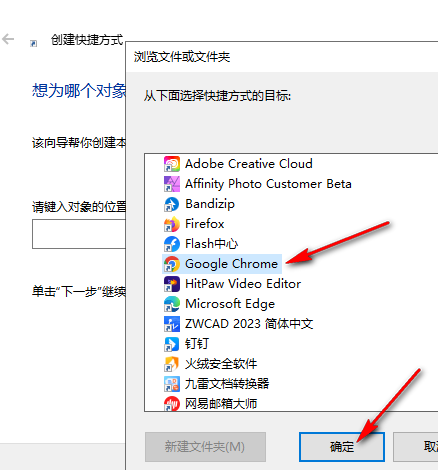
4、当我们将谷歌浏览器添加到框中之后,用鼠标左键将下方的【下一步】按钮进行点击,进入到下一步操作页面中。
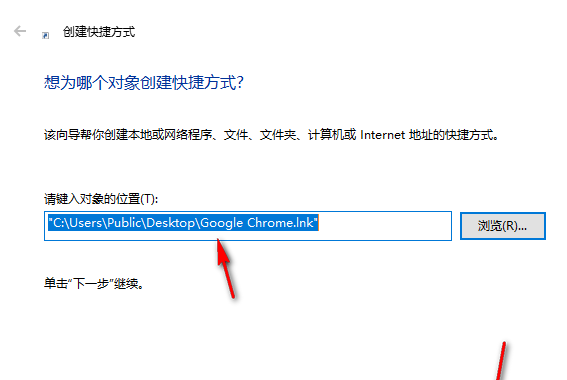
5、你可以在该窗口的框中重新更改谷歌浏览器的名称,不过一般这种重要的浏览器不要更改名称最好,直接点击【完成】按钮即可,那么返回到电脑桌面上就可以查看谷歌浏览器的图标了。
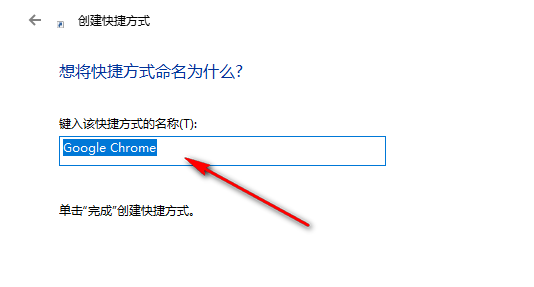
上述就是浏览器下载家园带来的【谷歌浏览器安装后找不到图标怎么办-找回谷歌浏览器桌面图标操作技巧】全部内容,希望能够帮助到遇到找不到谷歌浏览器图标的用户。
