谷歌浏览器如何设置主页为特定页
谷歌浏览器如何设置主页为特定页?谷歌浏览器可以自定义主页面,大家可以根据自己的使用习惯来设置主页,不少小伙伴在打开谷歌浏览器的时候主页面什么搜索框都没有,只有谷歌的图片,这个时候只需要在设置里设置一下主页的特定页就可以了,那么具体该如何操作呢。本篇文章就给大家带来谷歌浏览器轻松设置主页为特定页的流程介绍,感兴趣的朋友千万不要错过了。

谷歌浏览器轻松设置主页为特定页的流程介绍
1.首先,我们需要将谷歌浏览器点击打开,你可以查看到主页面上是很空的,我们将右侧上方的三个点点击打开(如图所示)。
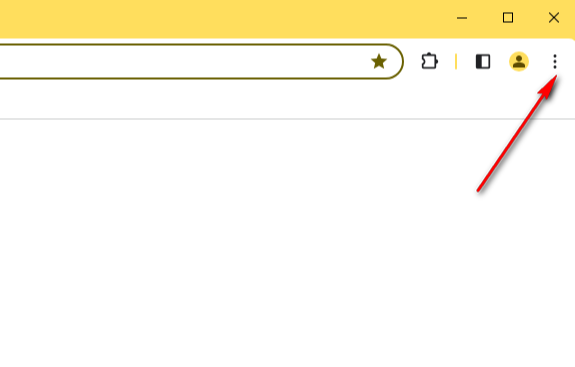
2.这时即可查看到在下拉选项中有一些选项,我们将其中的【设置】选项进行点击进入(如图所示)。
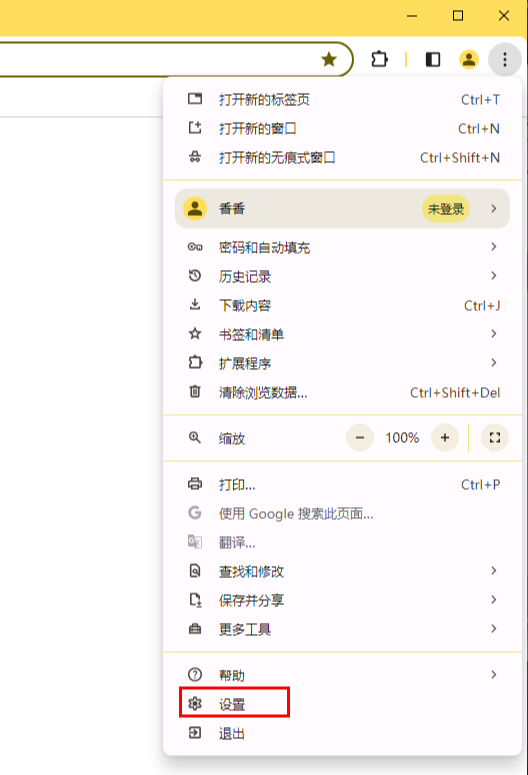
3.这时,我们就可以进入到设置窗口中,将【启动页】选项进行点击一下,然后在右侧的页面中将第三个选项点击一下,然后点击【添加新网页】(如图所示)。
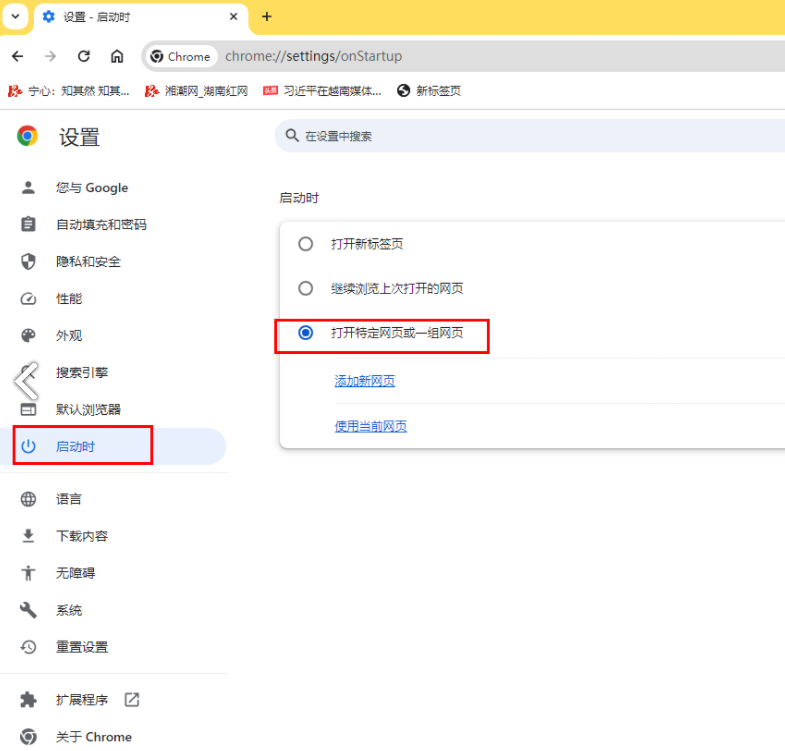
4.这时在打开的窗口中,我们将需要设置成主页的网址复制粘贴到框中,之后点击确定按钮即可(如图所示)。
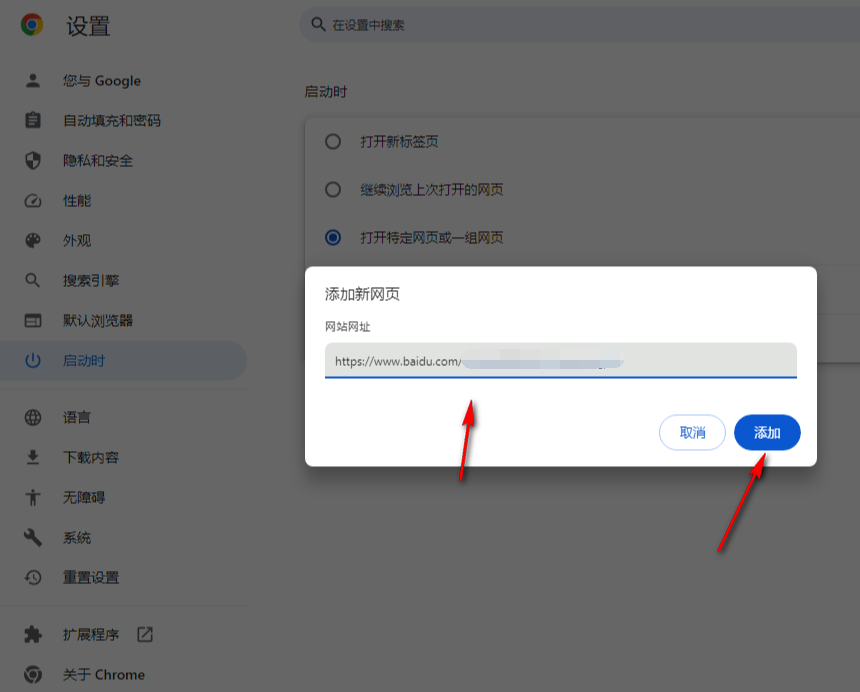
5.随后我们将谷歌浏览器点击关闭,然后重新将浏览器进行打开,那么这时的主页面就是自己需要的特定网页(如图所示)。
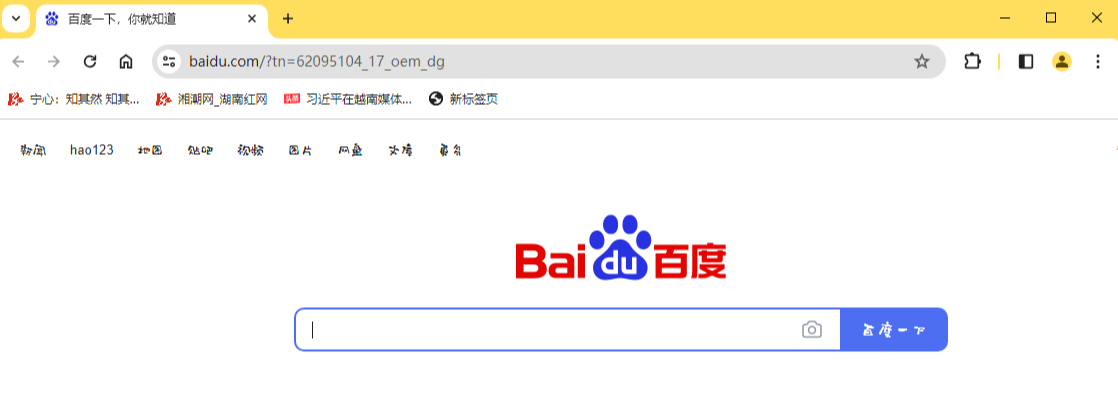
上述就是【谷歌浏览器如何设置主页为特定页?谷歌浏览器轻松设置主页为特定页的流程介绍】的全部内容啦,更多chrome浏览器相关教程,请继续关注本站!
