Chrome的多屏显示支持如何开启
Chrome浏览器的多屏显示功能允许用户将不同的标签页或窗口在不同的显示器上显示,这对于需要同时处理多个任务或在多个屏幕上查看不同内容的用户来说非常有用。以下是详细的操作步骤:

一、准备工作
1.确认Chrome版本:确保你的Chrome浏览器是最新版本。如果不是,请先更新到最新版本。
2.检查系统设置:确保你的操作系统已经正确检测并配置了多个显示器。
二、使用Chrome内置功能实现多屏显示
Chrome本身并不直接提供一个“多屏显示”的开关按钮,但通过一些简单的操作,你可以轻松实现标签页或窗口在不同屏幕间的移动和排列。
1.打开多个标签页或窗口:首先,在Chrome中打开你需要在不同屏幕上显示的多个标签页或窗口。
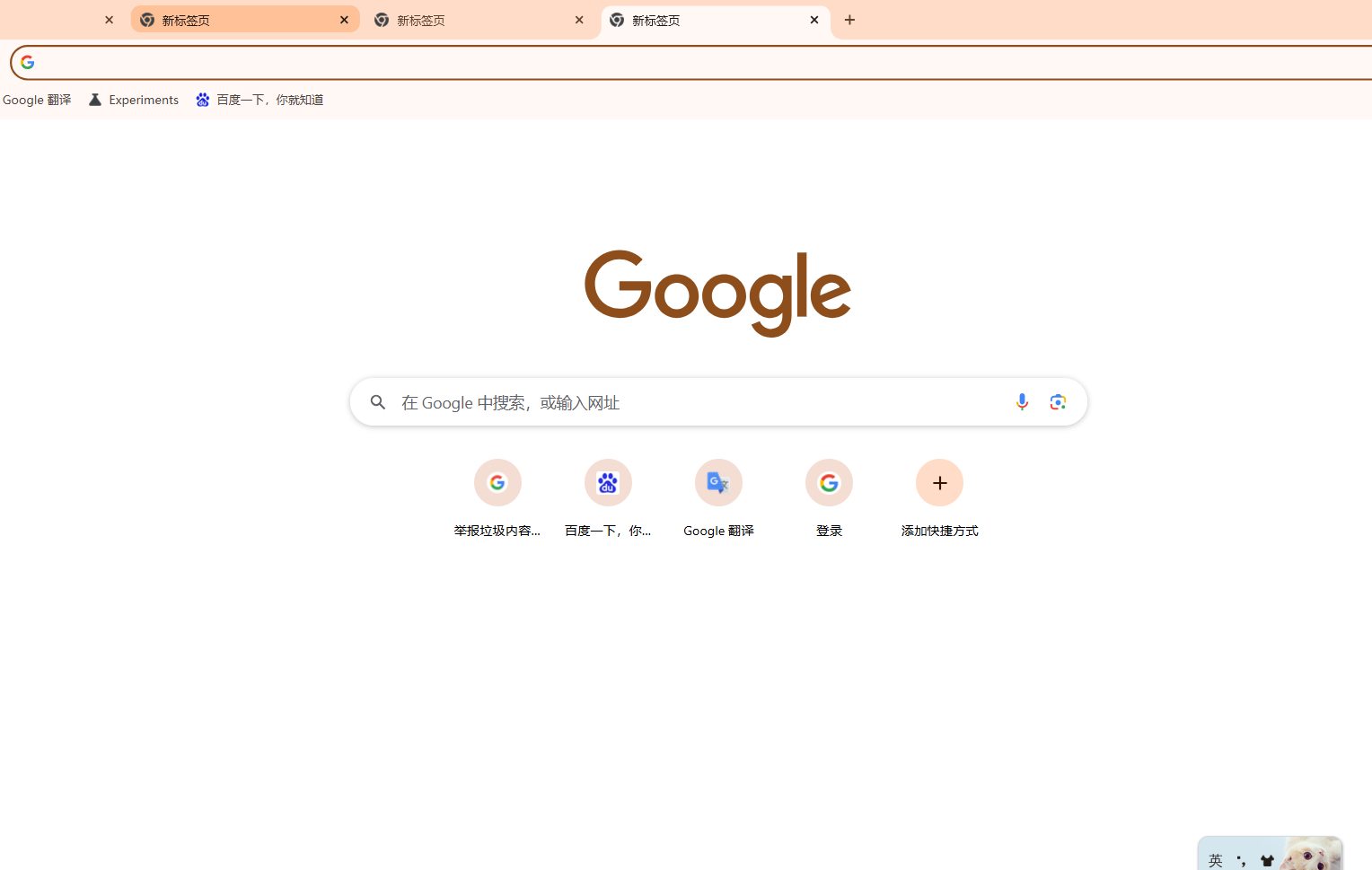
2.使用鼠标拖拽:
-对于标签页:鼠标左键按住要移动的标签页,然后向左或向右拖动,直到鼠标指针接近屏幕边缘。当浏览器窗口自动调整大小并形成一个新的独立视窗区域时,松开鼠标左键。选定的标签页便会分离出来,与原来的窗口并排放置。
-对于窗口:直接用鼠标左键点击并拖动整个窗口到另一个显示器上,然后释放鼠标左键即可将窗口移动到该显示器上。

3.使用键盘快捷键(可选):部分操作系统和Chrome版本支持使用键盘快捷键来移动窗口。例如,在Windows系统中,你可以按住`Alt`键的同时按下`Spacebar`键,然后用箭头键选择“移动”选项,再使用箭头键将窗口移动到另一个显示器上。
4.调整窗口布局:在窗口处于独立视窗区域时,你可以通过拖拽窗口边缘来调整其大小和位置,以适应不同显示器的分辨率和布局。
三、使用Chrome扩展程序增强多屏显示功能
除了Chrome内置的功能外,你还可以使用第三方扩展程序来增强多屏显示功能。例如,“Window Arranger”等扩展程序可以帮助你更灵活地管理和排列窗口和标签页。这些扩展程序通常可以在Chrome Web Store中找到并安装。
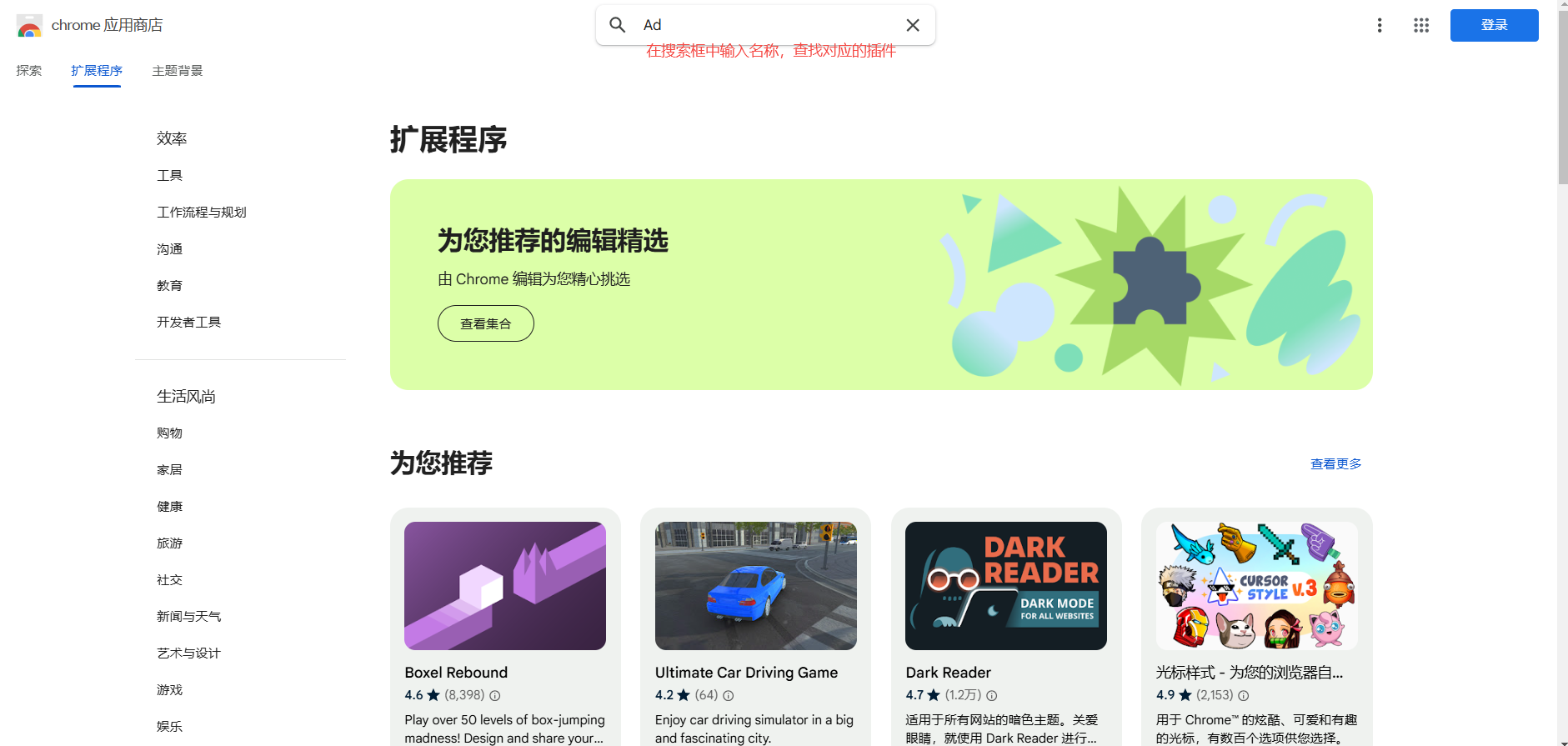
四、注意事项
1.确保你的显示器连接正常且已正确配置。
2.在使用多屏显示功能时,请注意不要频繁拖动窗口或标签页以免影响工作效率。
3.如果遇到任何问题或故障,请尝试重启Chrome浏览器或计算机以解决问题。
