如何在Windows中使用Chrome的扩展程序同步功能
在Windows中使用Chrome的扩展程序同步功能,可以确保您在不同设备上使用相同的扩展程序,从而提供一致的浏览体验。以下是详细的步骤:

前提条件
1、确保您的所有设备都登录了同一个Google账号。
2、确保所有设备上的Chrome浏览器都是最新版本。
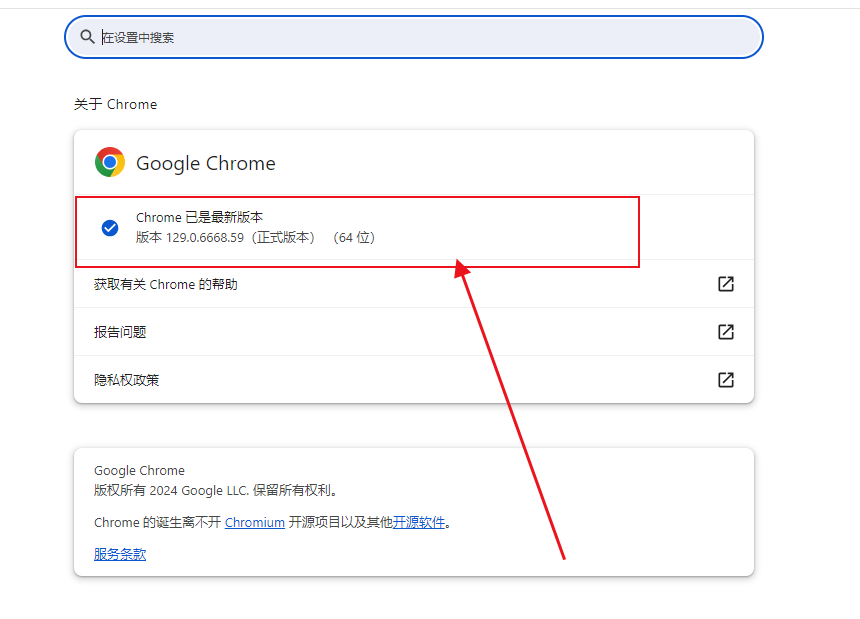
步骤一:启用Chrome同步功能
1、打开Chrome浏览器。
2、点击右上角的三个点(菜单按钮),选择“设置”。
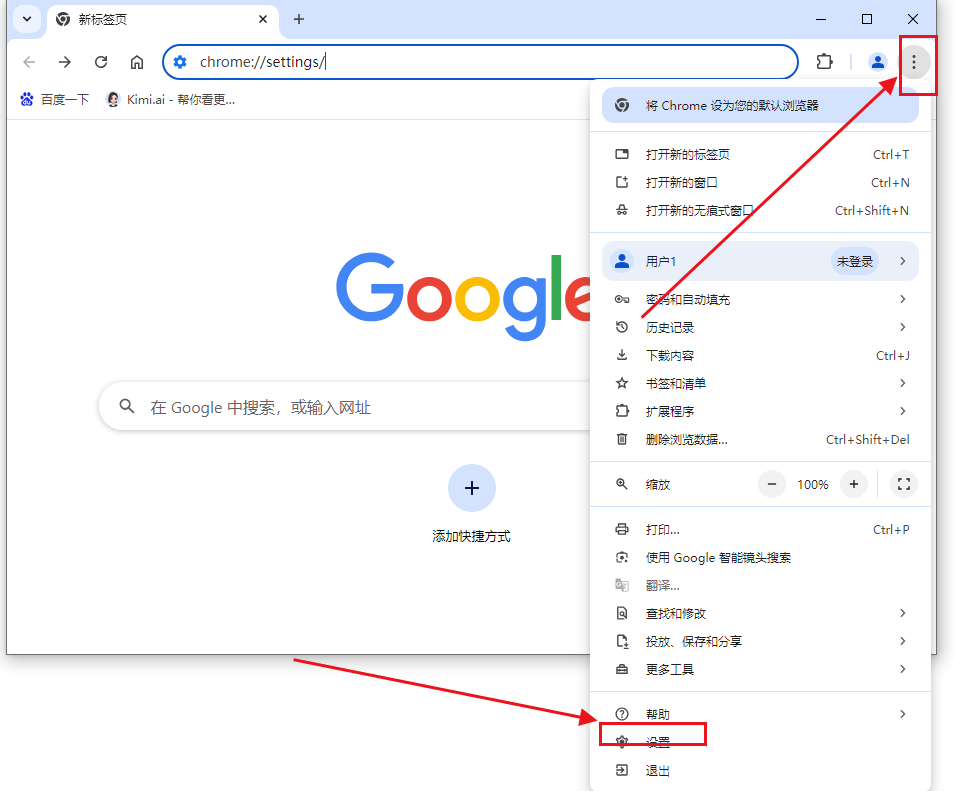
3、在左侧菜单中,点击“您与google”。
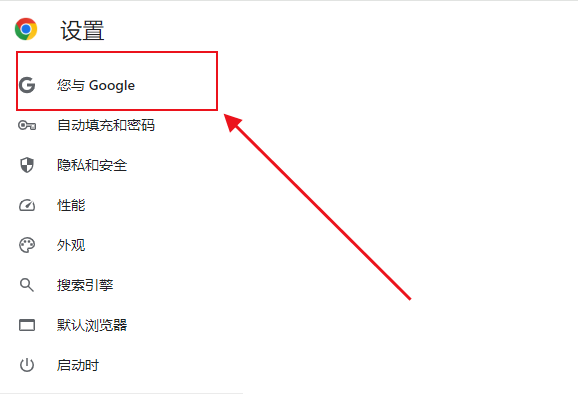
4、在右侧页面中,找到并开启“同步”开关。
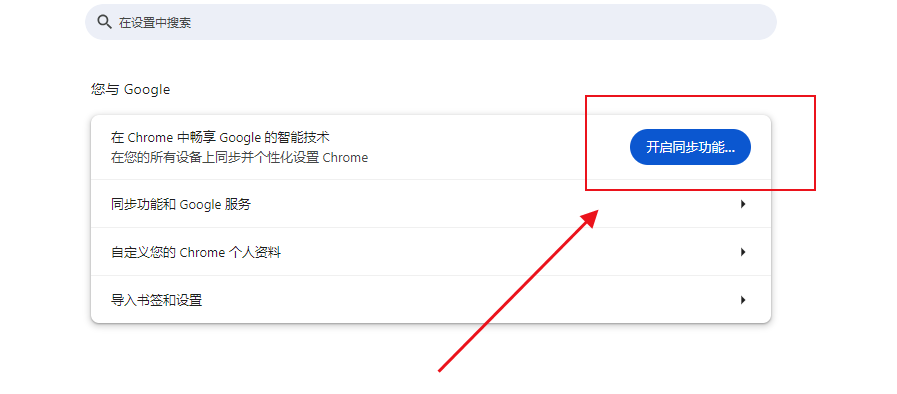
5、选择“同步所有数据”,或者根据需要选择特定的数据类型。
6、点击“确认”,然后输入您的Google账号密码以完成验证。
步骤二:安装和启用扩展程序
1、在任意一个设备上,打开Chrome浏览器。
2、前往Chrome Web Store,搜索并选择您需要的扩展程序。
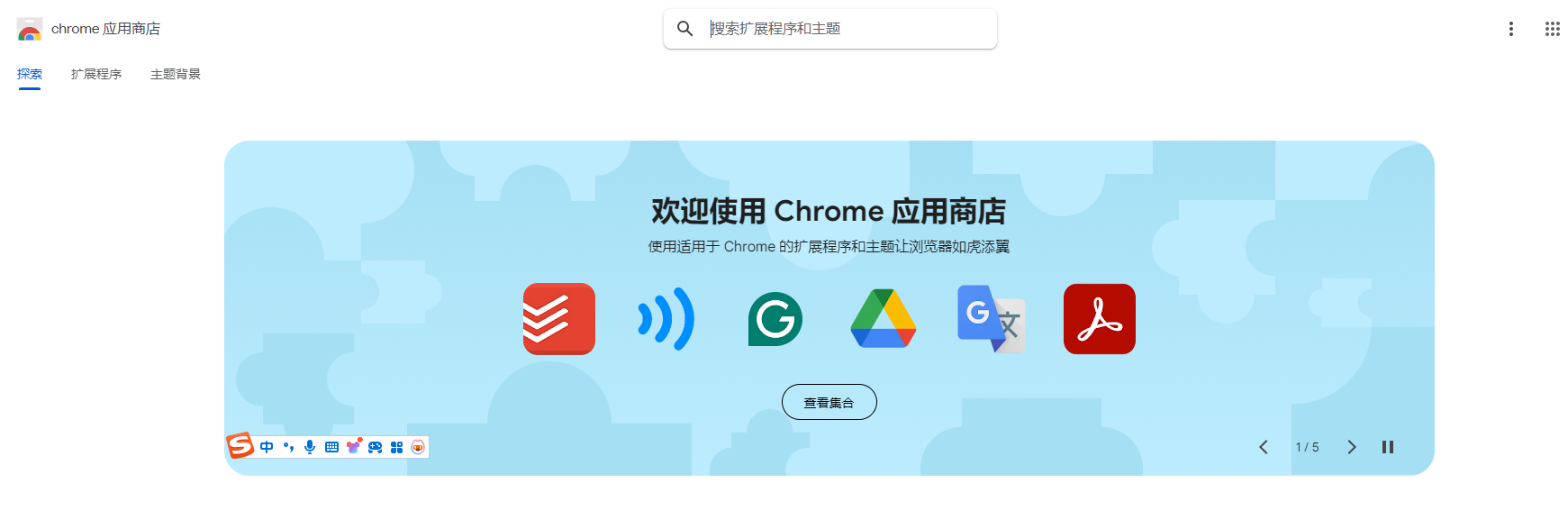
3、点击“添加到Chrome”按钮,然后点击“添加扩展”进行安装。
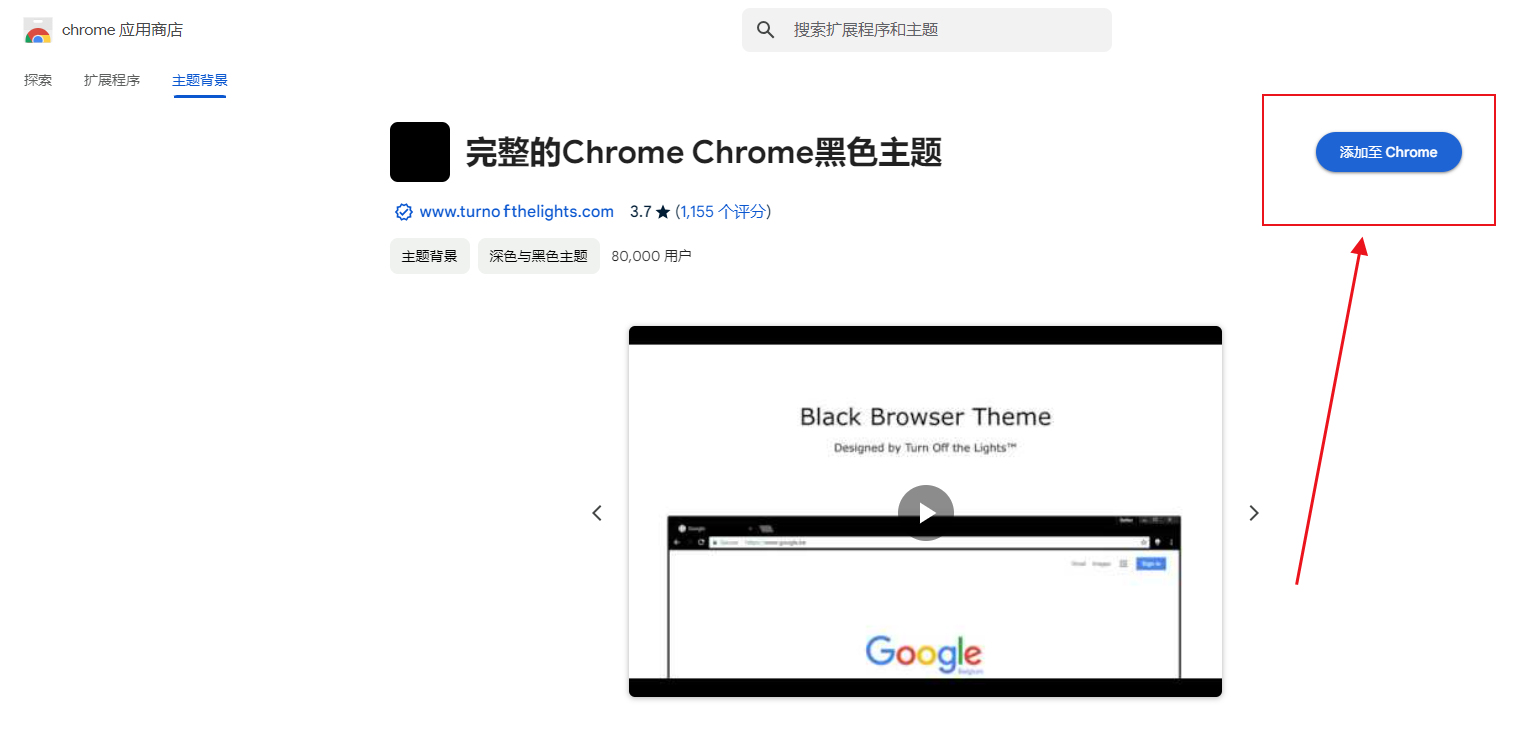
步骤三:启用扩展程序同步
1、打开Chrome浏览器。
2、点击右上角的三个点(菜单按钮),选择“设置”。
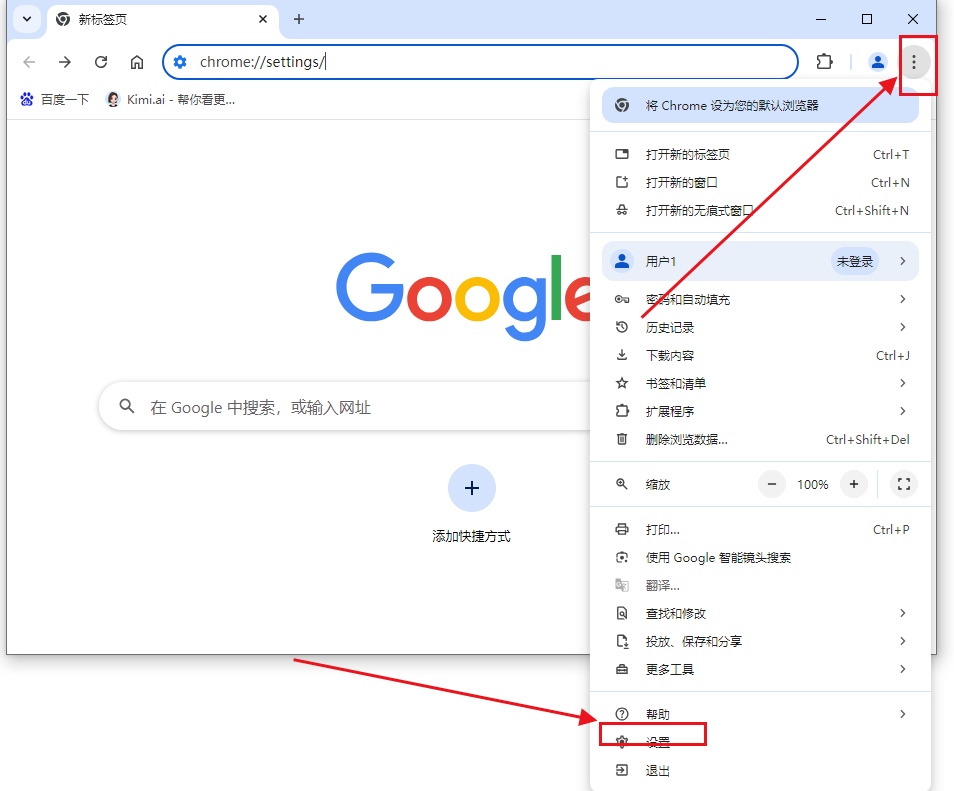
3、在左侧菜单中,点击“您与google”。
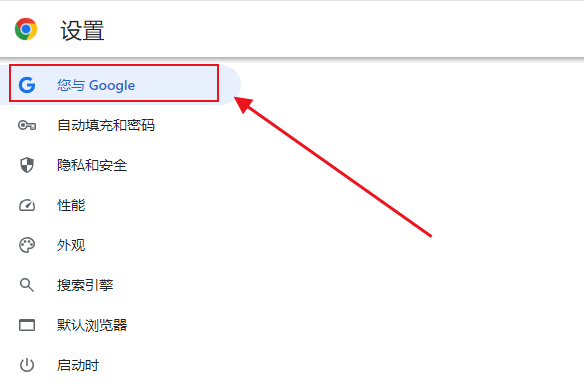
4、在右侧页面中,向下滚动到“同步设置”部分。
5、确保“扩展程序”选项已开启。如果没有,请点击“自定义同步设置”,然后勾选“扩展程序”。
步骤四:在其他设备上检查扩展程序
1、在另一台设备上打开Chrome浏览器。
2、确保该设备也登录了同一个Google账号,并且开启了同步功能。
3、打开“设置” -> “扩展程序”,您应该能看到之前安装的扩展程序已经同步过来。
4、如果需要,您可以在这里启用或禁用这些扩展程序。
注意事项
- 如果您遇到同步问题,请检查网络连接是否正常,以及是否所有设备都登录了同一个Google账号。
- 确保所有设备上的Chrome浏览器都是最新版本,以避免兼容性问题。
通过以上步骤,您就可以在Windows中使用Chrome的扩展程序同步功能,确保在不同设备上都能使用相同的扩展程序,提升浏览效率和体验。
