谷歌浏览器的密码管理器
谷歌浏览器(Google Chrome)的密码管理器是一个内置工具,帮助用户保存和管理登录凭据,使浏览体验更加便捷和安全。本文将详细介绍如何使用谷歌浏览器的密码管理器,包括如何启用、查看、编辑、删除密码以及导出和导入密码列表。

一、如何启用密码保存功能
1.打开Chrome设置:点击右上角的三个点菜单,选择“设置”。
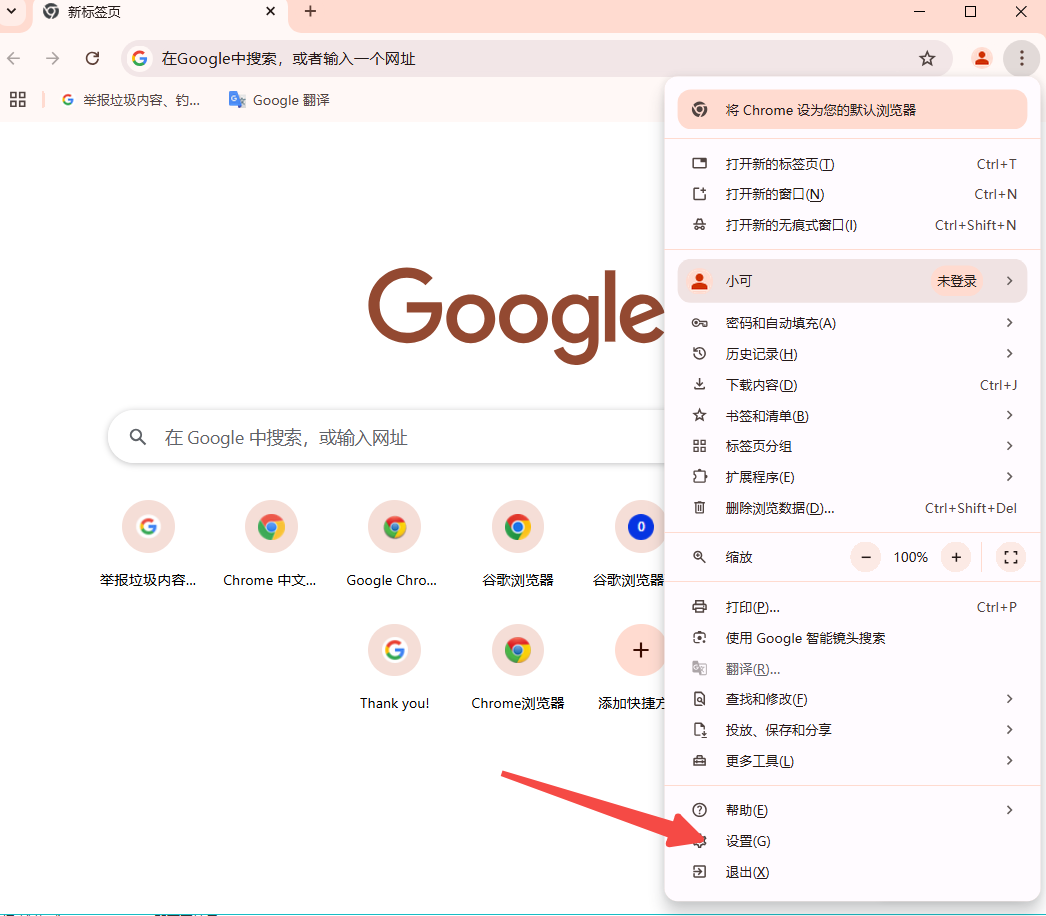
2.导航到自动填充选项:在左侧边栏中点击“自动填充”,然后选择“密码”。
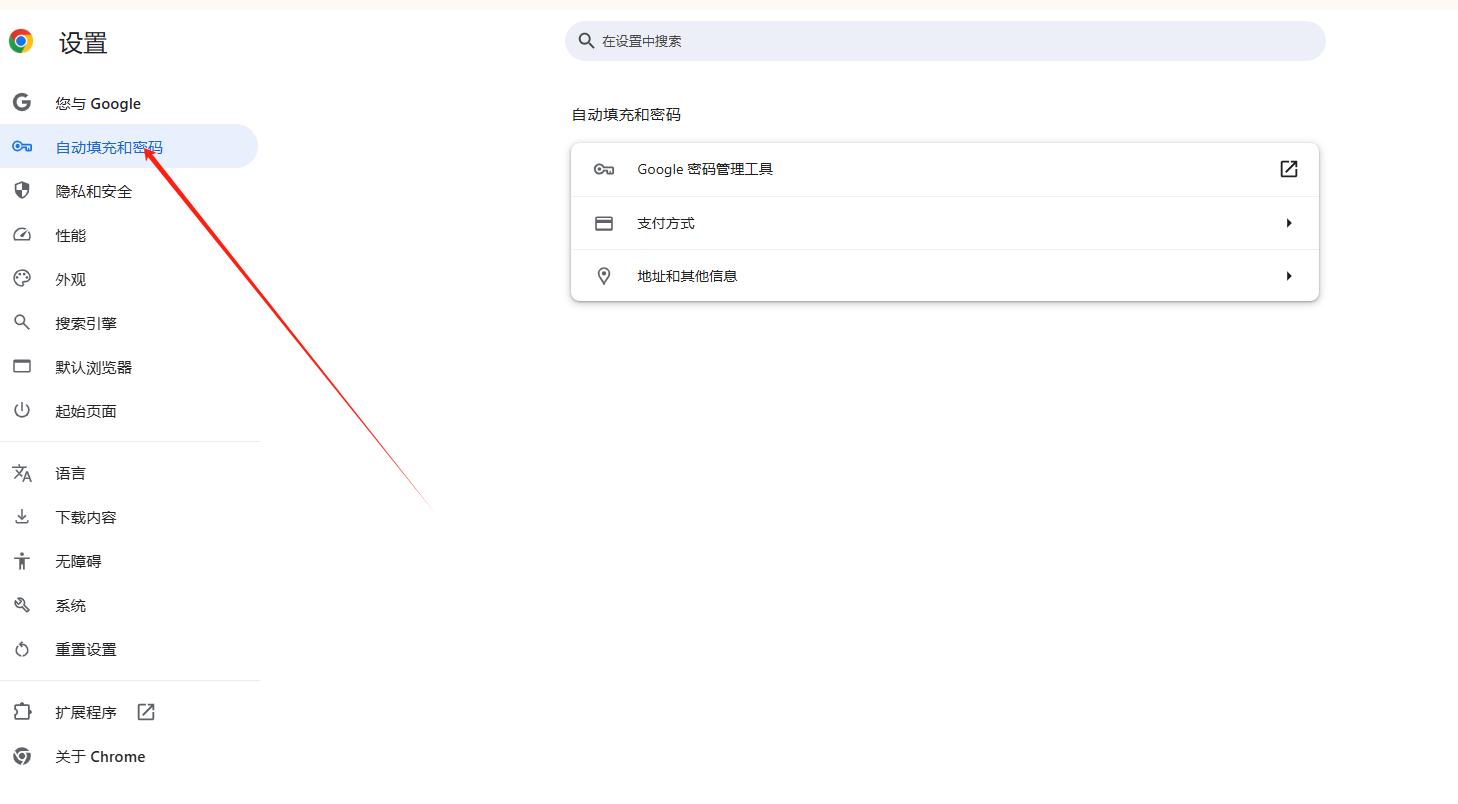
3.开启保存密码功能:确保“提示保存密码”选项处于开启状态。
二、如何查看已保存的密码
1.进入密码管理界面:点击右上角的三个点菜单,选择“设置”,进入“自动填充”-“密码”。
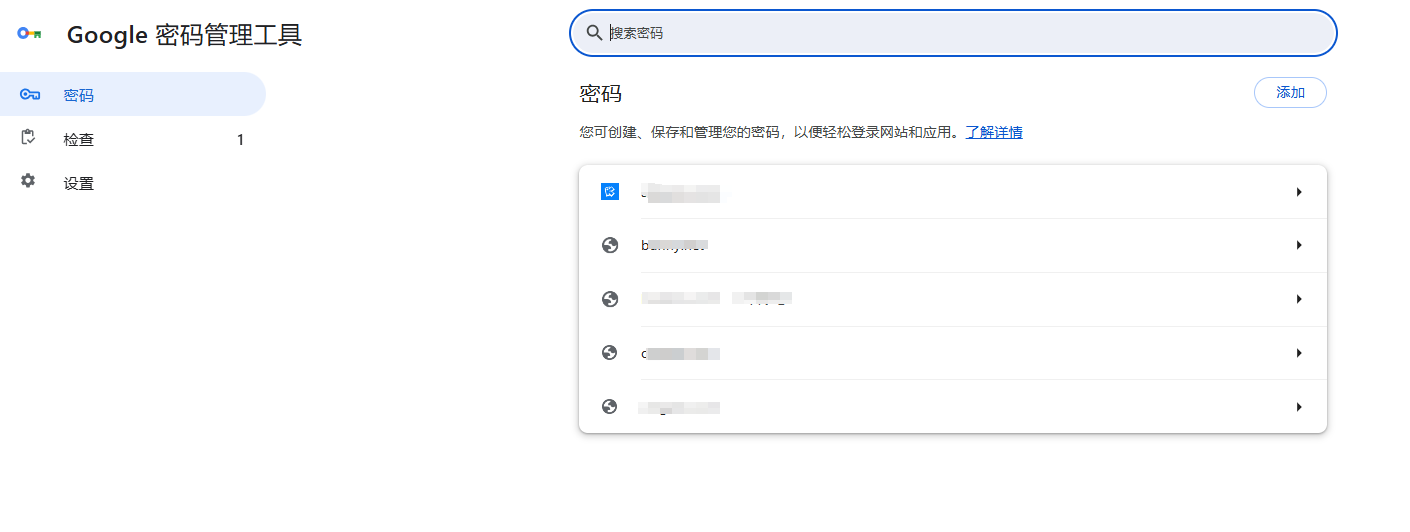
2.查看密码列表:在密码管理界面,你可以看到所有已保存的密码条目。你可以使用顶部的搜索框快速查找特定网站。
3.显示明文密码:点击相应条目旁边的眼睛图标,会弹出一个对话框要求输入Windows登录密码以查看明文密码。
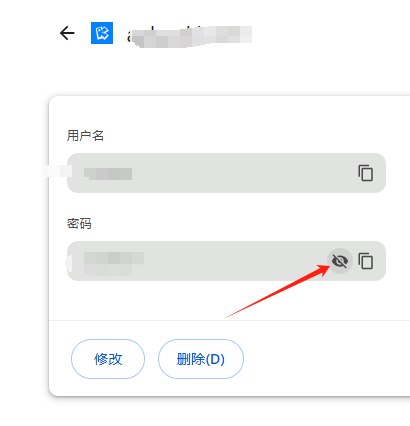
三、如何编辑或删除密码
1.找到需要编辑的密码条目:在密码管理界面,找到你想要修改或删除的网站密码。
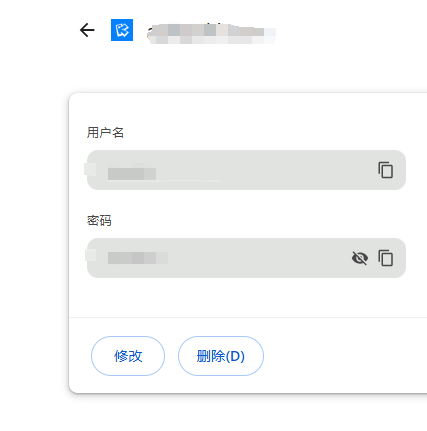
2.删除密码:点击该条目右侧的三个垂直点菜单,选择“移除”。
3.编辑密码:点击对应条目右侧的三个垂直点菜单,选择“编辑”,可以更新用户名和密码。
四、如何导出和导入密码
1.导出密码:
-在密码管理界面,点击右上角的三个垂直点菜单,选择“导出密码”。
-系统会生成一个CSV文件,下载并保存到你的电脑中。
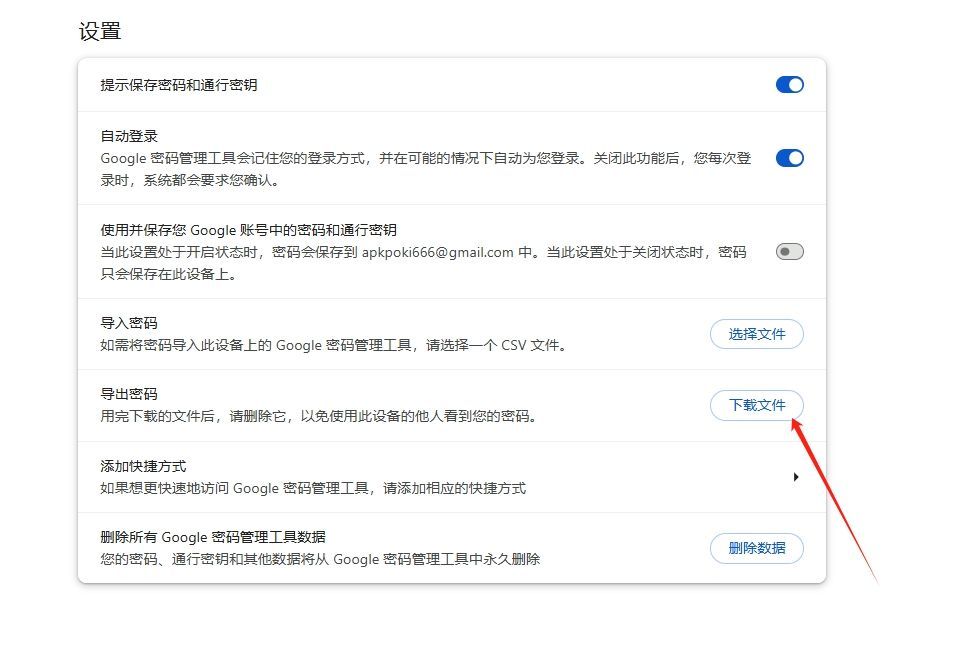
2.导入密码:
-在另一台设备上,打开Chrome浏览器,进入“设置”-“自动填充”-“密码”。
-点击右上角的三个垂直点菜单,选择“导入密码”。
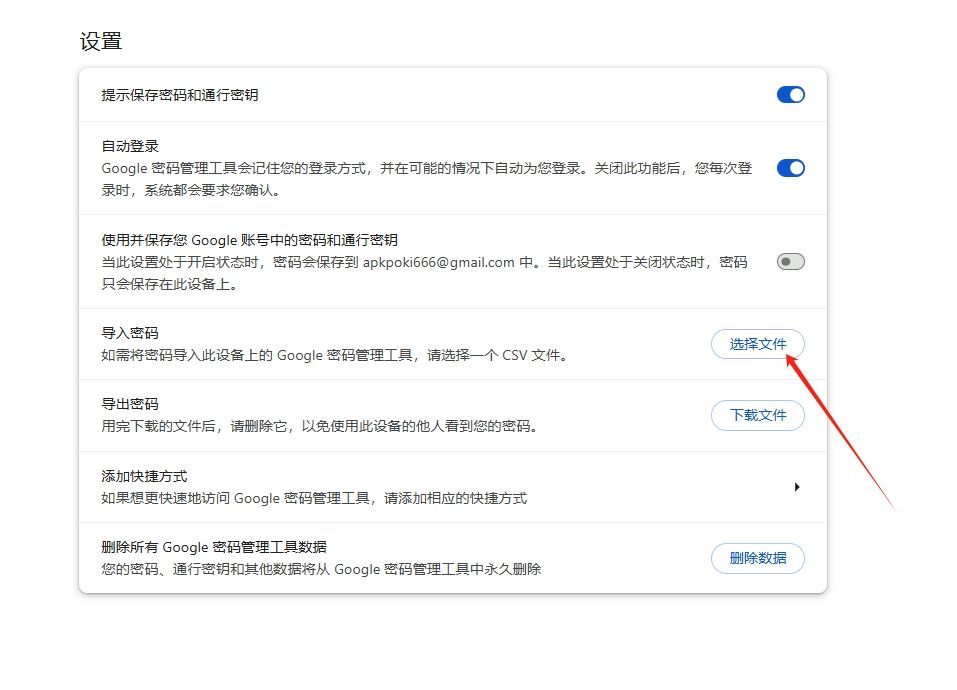
-选择之前导出的CSV文件进行导入。
五、安全性注意事项
1.启用设备加密:为了保护你的密码数据,可以在“设置”>“自动填充”>“密码”中启用设备加密。这样,即使别人拿到你的设备,也无法看到你的密码内容。
2.定期检查密码:建议定期查看和管理你的密码,确保没有重复使用或弱密码。
3.备份重要密码:虽然Chrome提供了方便的密码管理功能,但定期备份你的密码列表仍然是个好习惯。
通过以上步骤,你可以轻松管理和保护你在谷歌浏览器中保存的密码。如果你有任何进一步的问题或需要更详细的指导,请随时告诉我!
