谷歌浏览器如何启用分屏浏览
谷歌浏览器如何启用分屏浏览?分屏浏览网页可以大幅提升我们的上网浏览效率,想实现分屏浏览的小伙伴可以通过安装分屏扩展程序、使用分屏书签或利用操作系统的分屏功能来实现这一需求。小编今天就为大家分享分屏图文教程。这些方法可以有效提升浏览效率,使用户能够更高效地进行多项任务处理。
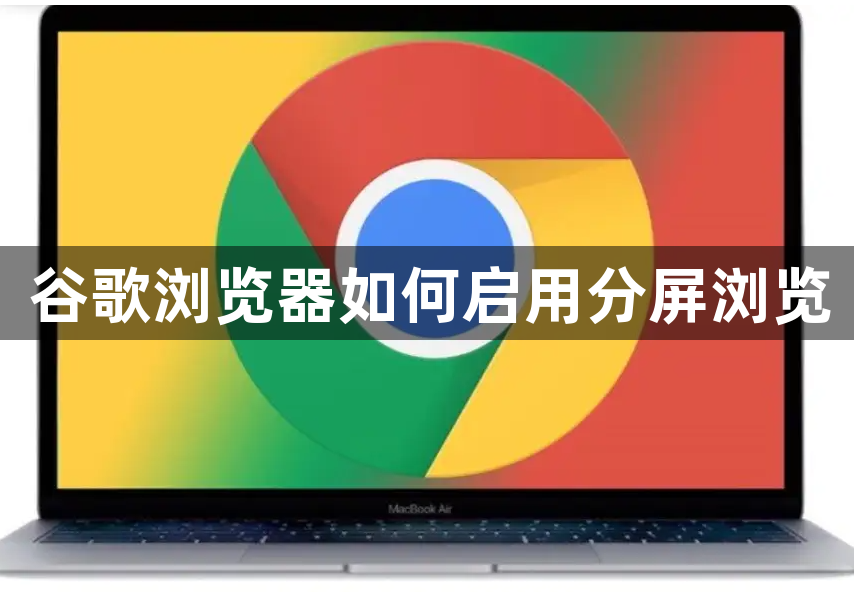
谷歌浏览器分屏浏览教程
方法一访问Chrome商店:在谷歌浏览器的地址栏输入chrome://extensions/ 或者点击浏览器右上角的三个垂直点图标,然后选择“更多工具” > “扩展程序”。(如图所示)
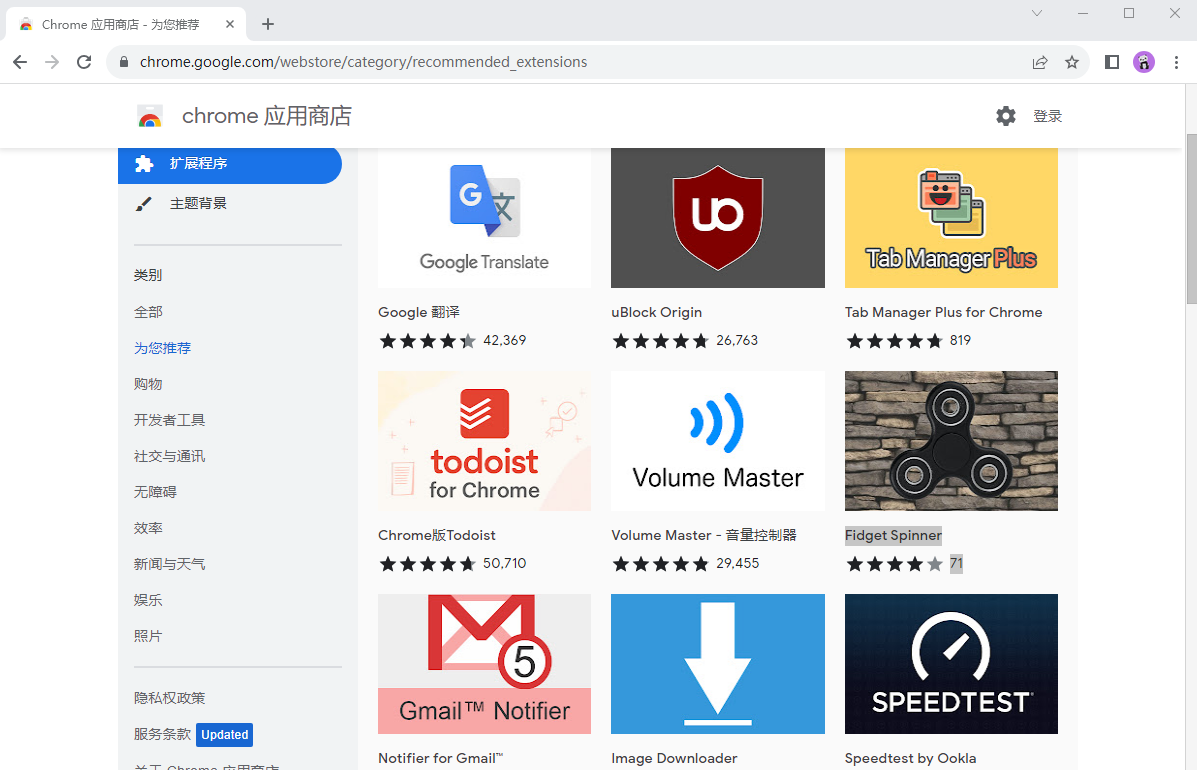
搜索分屏扩展:在Chrome商店的搜索框中输入“分屏”或“split screen”,会显示多个分屏扩展程序的选项。
选择并添加扩展:在搜索结果中选择一个适合的分屏扩展,例如“Splitview for Chrome”或“Tab Resize - tab manager”,然后点击“添加到Chrome”按钮进行安装。(如图所示)
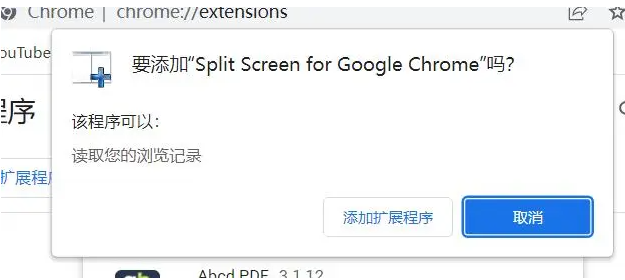
启用分屏扩展:安装完成后,通过点击浏览器右上角新添加的分屏扩展图标来启用它。然后,根据需要调整分屏布局。例如,可以选择将当前标签页和右侧标签页分屏显示,或者在一个屏幕上创建多个独立的浏览窗口。
调整分屏布局:使用分屏扩展时,可以将当前选项卡和其他选项卡分别调整到单独的窗口上,从而有效地实现在同一显示器上同时查看多个网页。这种方式不仅提高了工作效率,还允许用户轻松地拖动和调整每个窗口的大小和位置。
方法二使用分屏书签:在浏览器中新建一个标签页,然后点击右上角的星级图标将当前空白标签页添加为书签。在弹出的标签设置窗口中点击“更多”,为其设置名称和网址。网址设置为以下代码:
javascript:document.write(
'<html>
<head></head>
<frameset cols=\'50%25,*\'>
<frame src=' + location.href + '>
<frame src=' + location.href + '>
</frameset >
</html>'
)
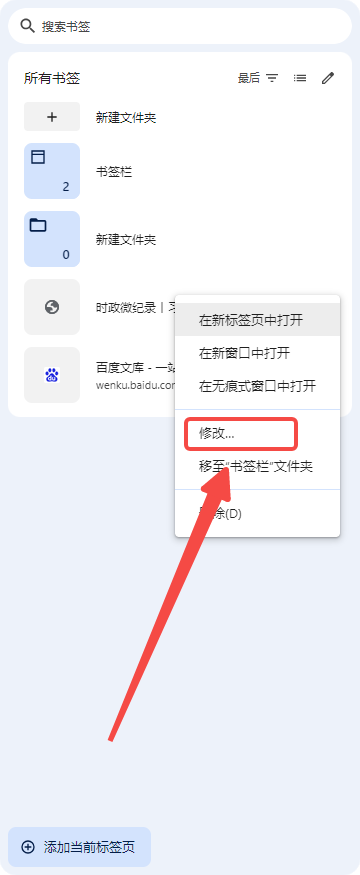
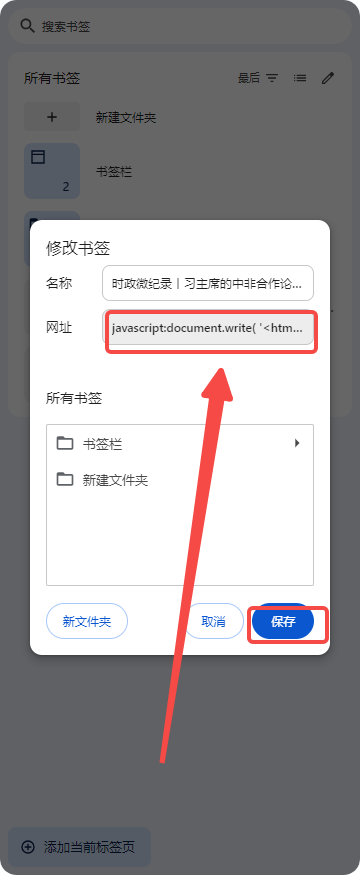
保存书签,在需要分屏时点击该书签并按 F5 刷新即可实现分屏效果。(如图所示)
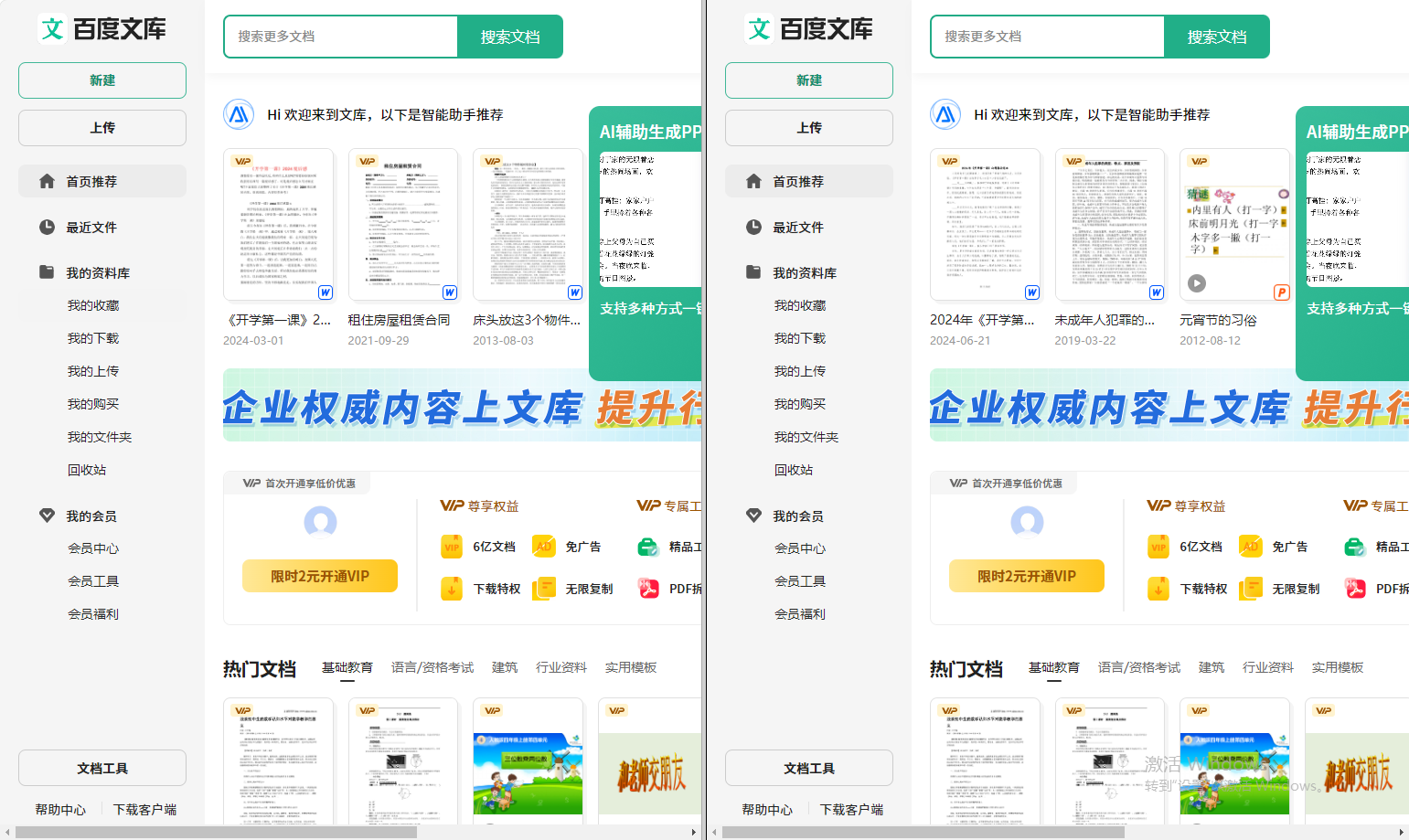
方法三使用操作系统的分屏功能:在 Windows、Mac 或 Linux 系统上,通常可以使用操作系统自带的分屏功能。在打开的窗口标题栏上右键单击(或使用触控板手势),选择“靠左/右平铺”或“平铺窗口”等选项,即可实现分屏效果。这种方法不仅限于谷歌浏览器,还适用于其他应用程序。
以上就是本期分享的【谷歌浏览器如何启用分屏浏览?分屏图文教程】全部内容,更多精彩资讯请期待下期分享。
