如何设置谷歌浏览器退出自动清理
如何设置谷歌浏览器退出自动清理?谷歌浏览器使用后会有大量缓存文件,不及时清理就会拖慢运行内存,长久下来就会造成谷歌浏览器卡顿。将谷歌浏览器设置退出后自动清理是一个能减少缓存文件的好方法。下面就来和小编一起看看这篇谷歌浏览器退出自动清理的详细方法,了解具体的步骤吧。
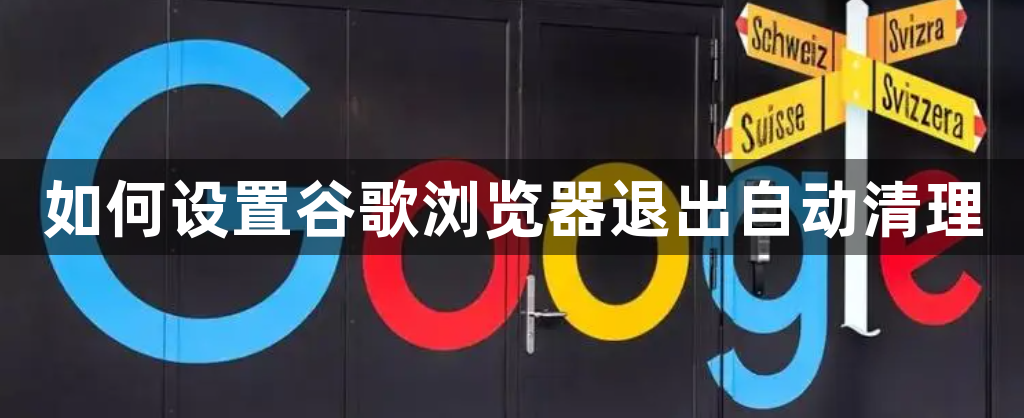
谷歌浏览器退出自动清理的详细方法
1、当你将谷歌浏览器打开进入到主页面之后,在主页面的右上角有一个三个点的图标,将其用鼠标单击一下。(如图所示)
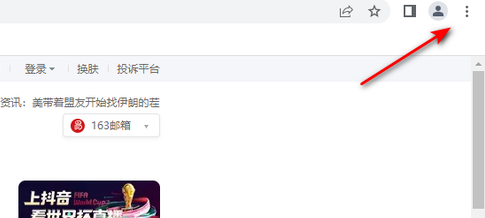
2、之后就会弹出一个下拉选项出来,在下拉选项中将【设置】选项找到,并且点击进入到设置页面中。(如图所示)
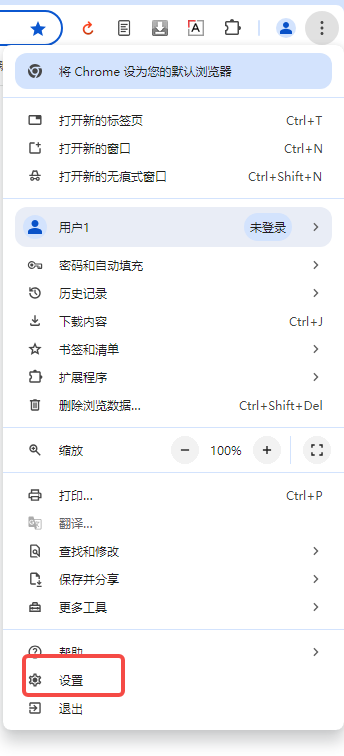
3、在设置选项中,在【高级】那里点击之后,就会弹出一个高级设置选项,这里选择【隐私设置和安全性】。(如图所示)
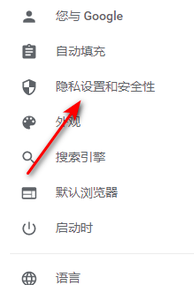
5、然后就会打开隐私设置和安全性窗口,在该页面中找到【网站设置】进入到页面中。(如图所示)
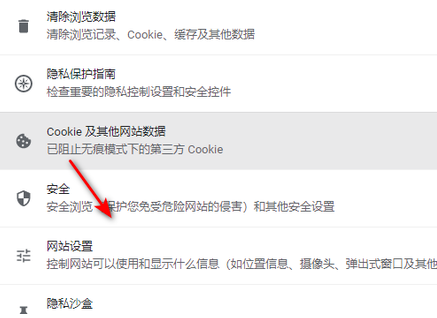
6、之后在该页面下将【cookie和网站数据】找到,并且用鼠标将其打开进入。(如图所示)
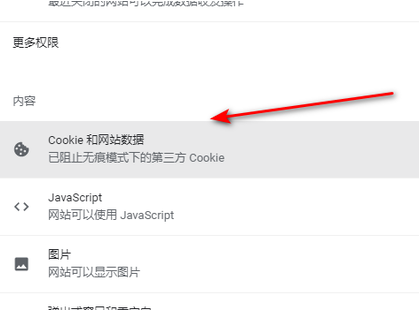
7、进入之后,在该页面中就可以看到有一个【关闭所有窗口时清除cookie和网站数据】的选项。(如图所示)
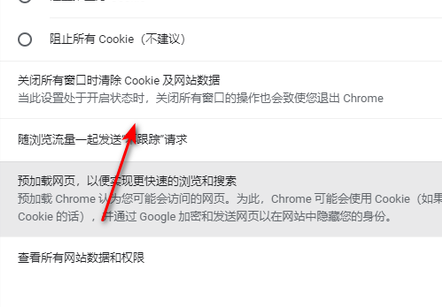
8、将该选项后面的开关按钮点击打开就好了,那么你关闭浏览器的时候就会自动的清除数据。(如图所示)
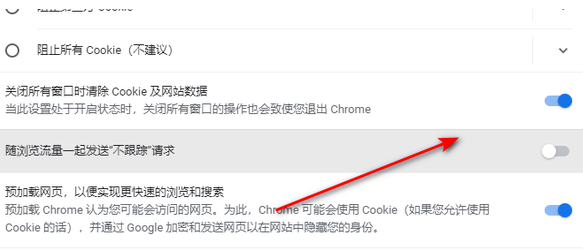
以上就是本期分享的【如何设置谷歌浏览器退出自动清理?谷歌浏览器退出自动清理的详细方法】所有内容,更多精彩请期待本站分享。
