谷歌浏览器右上角提示更新怎么关闭
谷歌浏览器右上角提示更新怎么关闭?谷歌浏览器是一款强大的网页浏览工具,这款浏览器界面简约,使用起来非常便捷,网页打开速度十分快,用户可以使用这款浏览器轻松访问各类网页,谷歌浏览器不定时会进行版本更新,在需要更新的时候浏览器右上角会有更新提示,不少用户想要关闭这个提示。本篇文章就给大家带来谷歌浏览器关闭更新提示操作步骤,大家赶紧来看看了解一下吧。

谷歌浏览器关闭更新提示操作步骤
1、键盘windows标志键+R键,输入services.msc,然后确定(如图所示)。
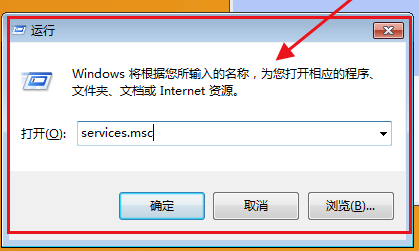
2、找到两个谷歌更新服务,双击点开,在弹出来的属性界面中,先点击停止,然后启动类型设为禁止(如图所示)。
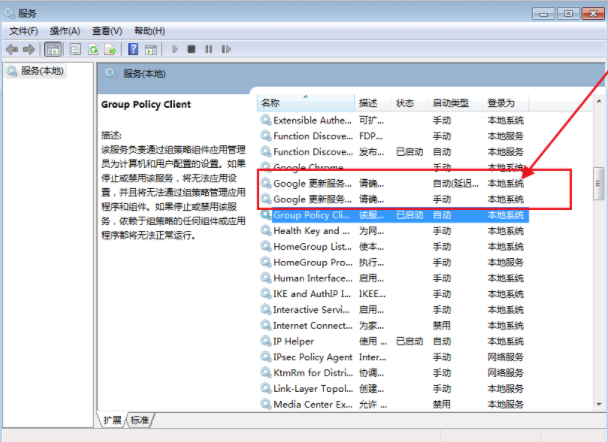
3、然后打开Chrome的目录:C:\Program Files (x86)\Google或者是C:\Program Files\Google(如图所示)。
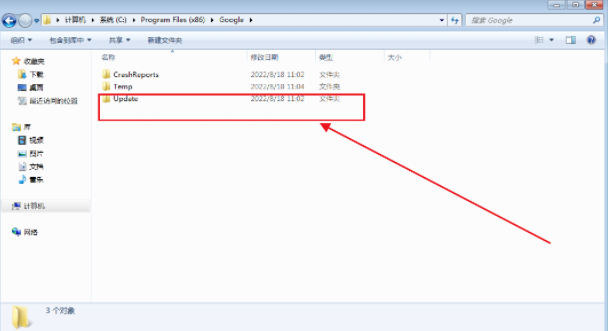
4、找到一个叫作“updata”或者“setup”之类的文件夹,设置权限,全部禁止(如图所示)。
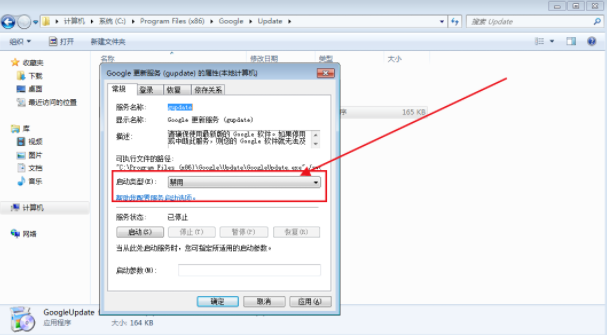
5、最后打开浏览器查看更新(如图所示)。
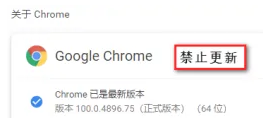
上述就是【谷歌浏览器右上角提示更新怎么关闭?谷歌浏览器关闭更新提示操作步骤】的全部内容啦,更多chrome浏览器相关内容,请继续关注本站!
