如何在Chrome浏览器中打开PDF
在当今数字化时代,PDF文件已成为广泛使用的文档格式。作为资深的Chrome教程编写者,我将为您详细介绍如何在Chrome浏览器中高效地打开和操作PDF文件,确保每一位用户都能根据自己的需求找到合适的指导。

一、使用Chrome内置的PDF查看器
1.直接点击链接:当您在网页上遇到一个指向PDF文件的链接时,只需单击该链接,Chrome会自动使用其内置的PDF查看器加载文件。这是最直接且最常用的方法,无需额外安装任何插件或软件。
2.地址栏输入URL:如果您知道PDF文件的网址,可以直接在Chrome浏览器的地址栏中输入该网址,并按回车键。Chrome将自动识别文件类型并使用内置的PDF查看器进行预览。
3.利用Chrome PDF查看器的功能:Chrome的PDF查看器不仅支持基本的文档查看,还提供了丰富的功能,如放大缩小、旋转页面、跳转到指定页码等。您可以通过查看器的工具栏轻松访问这些功能,以满足不同的阅读需求。
二、下载PDF文件后使用本地阅读器
1.右键另存为:如果您希望将PDF文件保存到本地计算机以便后续使用,可以在Chrome中右键点击PDF链接,选择“另存为”并指定保存位置。下载完成后,您可以使用本地安装的PDF阅读器(如Adobe Acrobat Reader、Foxit Reader等)打开文件,以享受更多高级功能,如添加批注、文档编辑等。
2.设置默认下载行为:如果您经常需要下载PDF文件,可以通过设置Chrome的默认下载行为来简化操作。进入Chrome的“设置”-“隐私设置和安全性”-“网站设置”-“文件下载”,在这里您可以选择是否希望Chrome在每次下载文件时都询问您的意见,或者直接将文件下载到指定的位置。
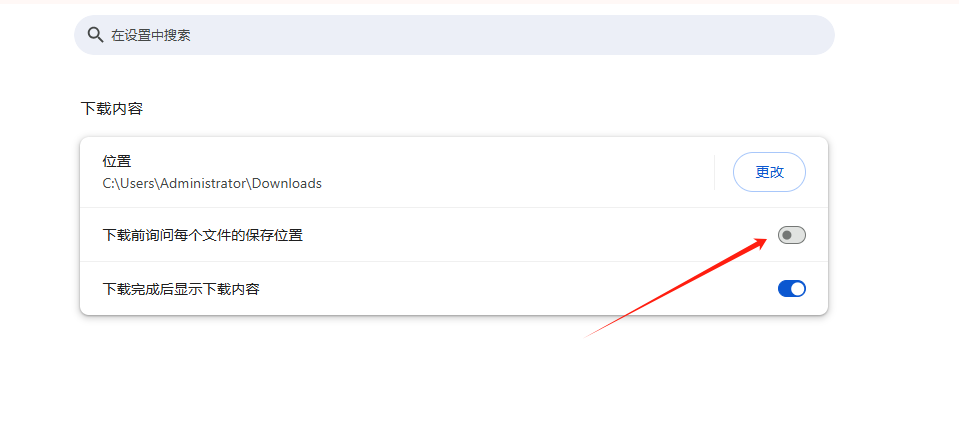
三、安装Chrome扩展程序增强PDF体验
1.搜索并安装扩展:Chrome应用商店中提供了众多PDF相关的扩展程序,如PDF.js、PDF Viewer等。这些扩展程序可以进一步增强您的PDF阅读体验,提供更多高级功能,如全文搜索、标注、签名等。您可以在Chrome应用商店中搜索并安装适合您需求的扩展程序。
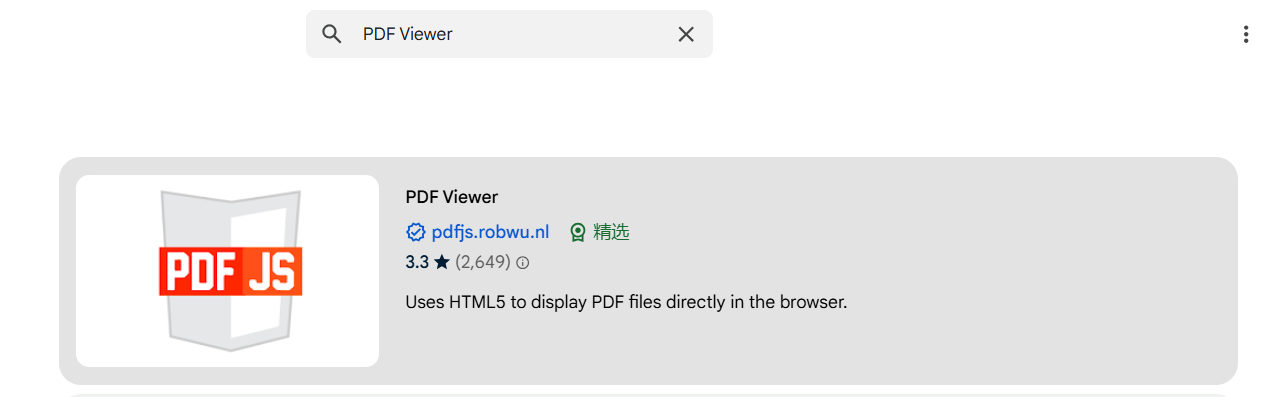
2.配置扩展程序:安装扩展程序后,通常需要在Chrome的扩展管理页面中对其进行配置,以确保其按照您的期望工作。您可以根据个人喜好调整扩展程序的设置,如启用或禁用特定功能、设置快捷键等。
四、设置Chrome默认PDF查看器
1.更改默认查看器:如果您希望所有的PDF文件在Chrome中默认使用特定的PDF查看器打开,可以通过设置将Chrome的默认PDF查看器更改为您喜欢的PDF软件。进入Chrome的“设置”-“内容设置”-“PDF文档”,在这里您可以选择要使用的PDF软件作为默认查看器。
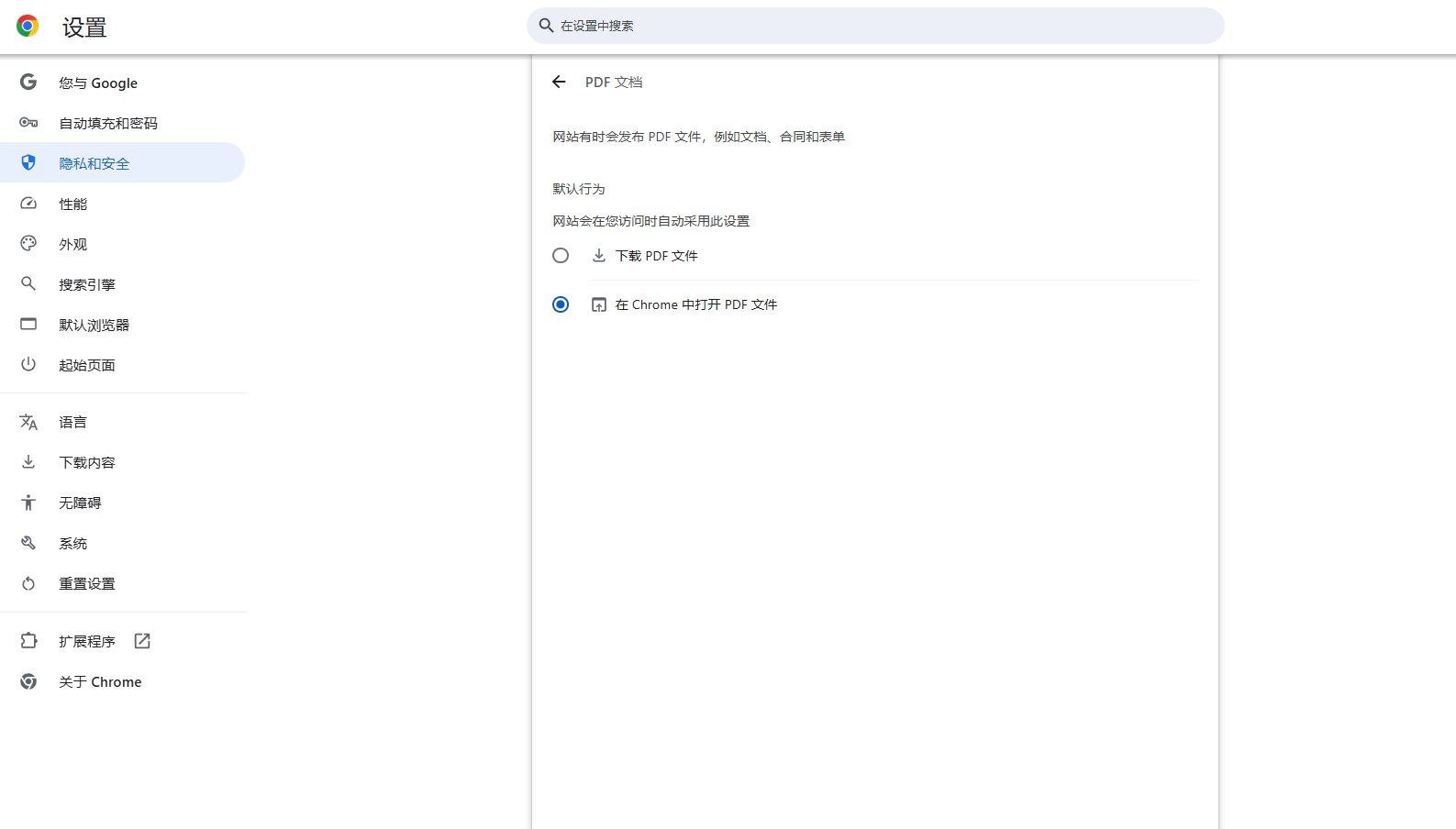
2.管理默认程序:除了在Chrome内部设置外,您还可以通过操作系统的默认程序管理器来管理Chrome中的PDF文件关联。这样,无论您是通过链接打开还是直接输入地址,都会自动调用您选定的PDF软件进行打开。
五、使用快捷键和技巧提升效率
1.掌握常用快捷键:为了更高效地操作PDF文件,您可以学习和掌握一些常用的快捷键。例如,使用Ctrl+F可以快速打开查找功能,帮助您在文档中定位关键词;使用Ctrl+Shift++/-可以快速缩放页面视图等。
2.利用阅读模式:Chrome的阅读模式可以帮助您更加专注于文档内容,减少视觉干扰。在打开PDF文件后,您可以尝试按下F7键(或点击地址栏右侧的阅读模式图标)来切换到阅读模式,享受更加舒适的阅读体验。
通过以上详细的步骤介绍,相信您已经掌握了在Chrome浏览器中打开和管理PDF文件的各种方法。无论您是初学者还是高级用户,都可以根据自己的需求选择合适的方式来处理PDF文档。如果您在使用过程中遇到任何问题或有进一步的需求,请随时告诉我,我会为您提供专业的解答和指导。
