谷歌浏览器怎么添加网站密码
谷歌浏览器如何添加网站密码?如今很多用户都十分喜欢谷歌浏览器,这款浏览器的访问权限比其他的浏览器都要大,因此不少用户喜欢使用这款浏览器访问各类网页,其中不少网站需要我们登录账号密码之后才能登录,但是我们在谷歌浏览器里添加网站密码之后,即可自动登录该网站啦。下面就让小编给大家带来谷歌浏览器添加网站密码方法教程一览,有需要的朋友不妨跟着小编一起来看看。

谷歌浏览器添加网站密码方法教程一览
1、在电脑上打开谷歌浏览器,右上角有三个小黑点的标志,我们点击进去选择设置(如图所示)。
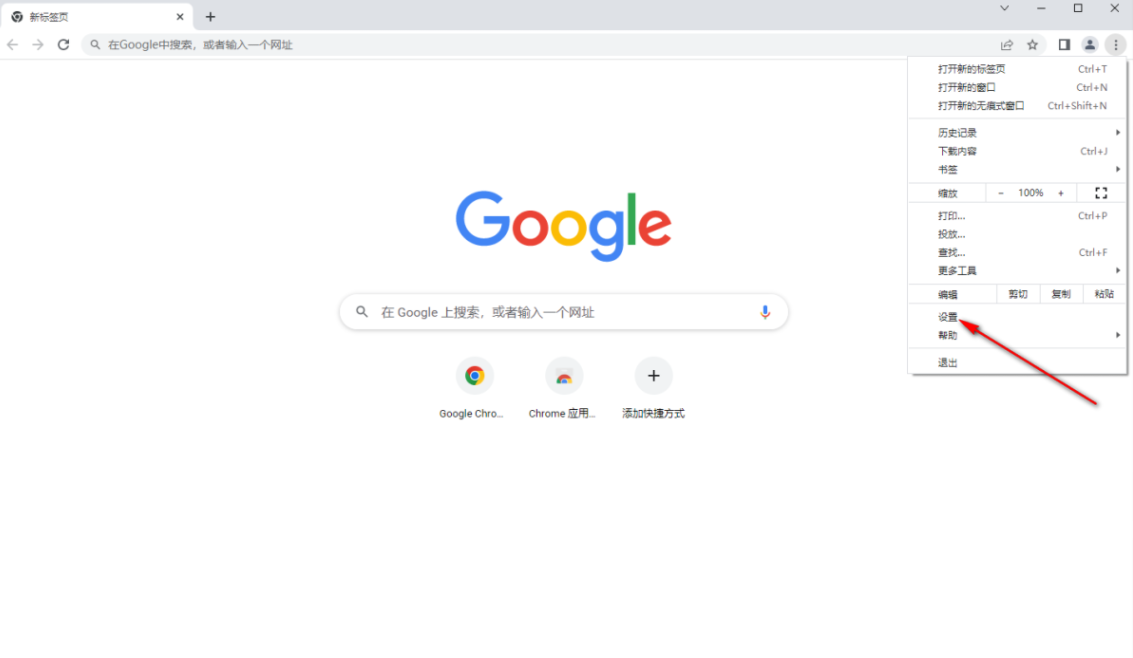
2、进入到设置页面之后,左侧的功能栏里点击第二个自动填充,然后右侧就会出现自动填充的内容,此时选择密码管理器(如图所示)。
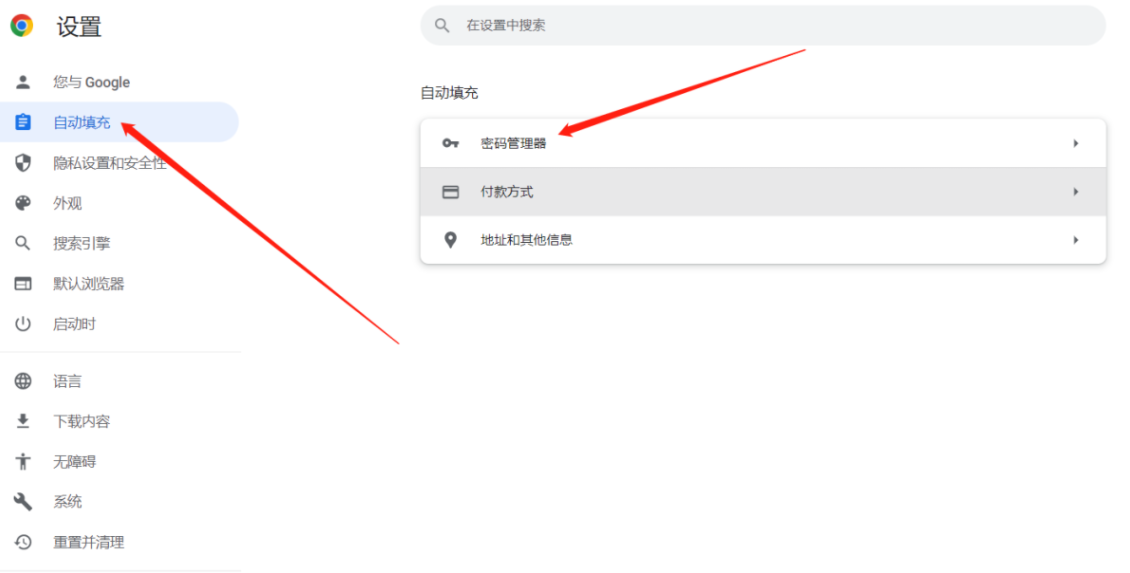
3、点击自动管理器以后,如下图所示,点击“添加”按钮(如图所示)。
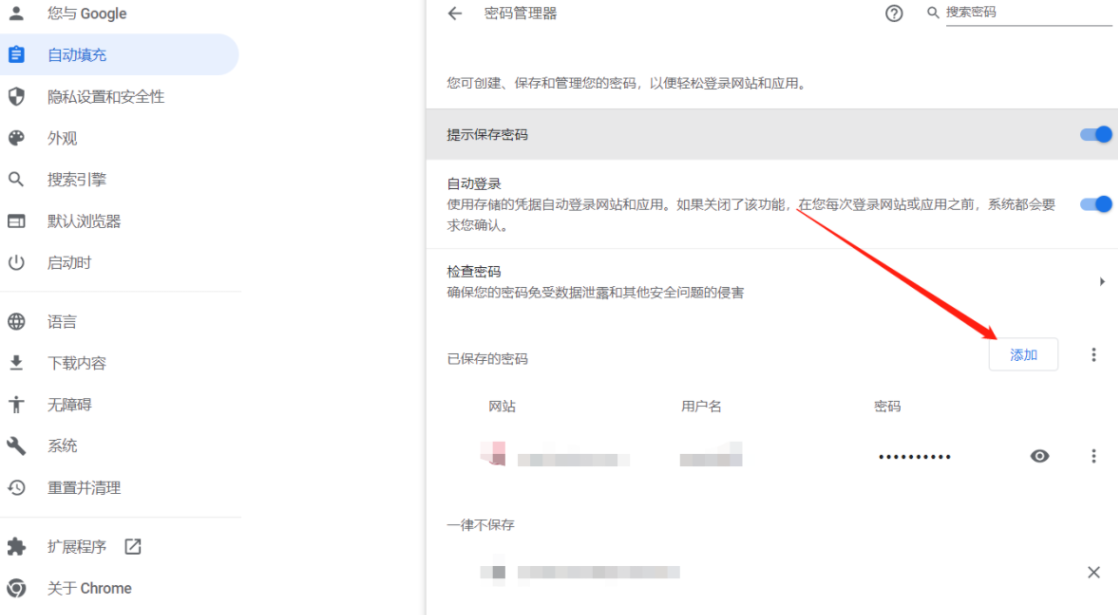
4、将想要添加的网址以及密码添加到弹出的窗口中,点击保存即可(如图所示)。
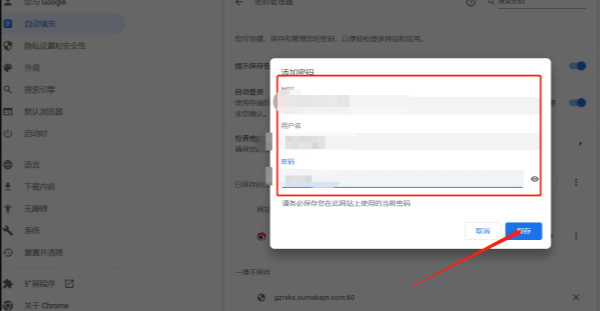
5、此时在自动填充页面里可以看到,我们添加的网站已经成功了(如图所示)。
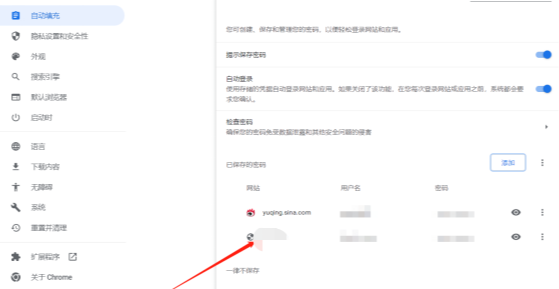
以上就是【谷歌浏览器如何添加网站密码?谷歌浏览器添加网站密码方法教程一览】的所有内容啦,希望能够对大家有所帮助,更多chrome浏览器相关教程,请继续关注下一期更新!
