谷歌浏览器的快捷工具栏如何自定义
在数字时代,浏览器已经成为我们日常生活中不可或缺的一部分。作为最常用的浏览器之一,谷歌浏览器凭借其简洁的界面和强大的功能深受用户喜爱。本文将详细介绍如何自定义谷歌浏览器的快捷工具栏,帮助你更高效地使用这一工具。

一、什么是谷歌浏览器快捷工具栏?
谷歌浏览器的快捷工具栏是指浏览器顶部区域,包括地址栏、搜索栏、书签栏以及扩展程序栏等。这个工具栏提供了方便快捷的操作选项,帮助用户提高上网效率。
二、如何找到谷歌浏览器快捷工具栏?
如果谷歌浏览器的工具栏没有显示出来,可以通过以下步骤找到:
1.移动鼠标指针至谷歌浏览器的顶部,也就是菜单栏下方。
2.单击鼠标右键,弹出一个选项菜单。
3.在选项菜单中勾选“工具栏”,这时工具栏就会显示出来。
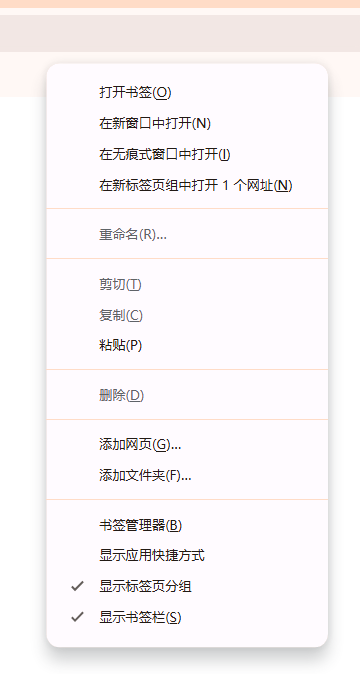
4.按下快捷键“Ctrl+Shift+B”即可重新显示工具栏。
三、如何自定义谷歌浏览器快捷工具栏?
1.添加或移除按钮
-添加按钮:你可以通过安装新的扩展程序来添加更多的按钮到快捷工具栏。例如,打开Chrome网上应用店,搜索并安装你需要的扩展程序。
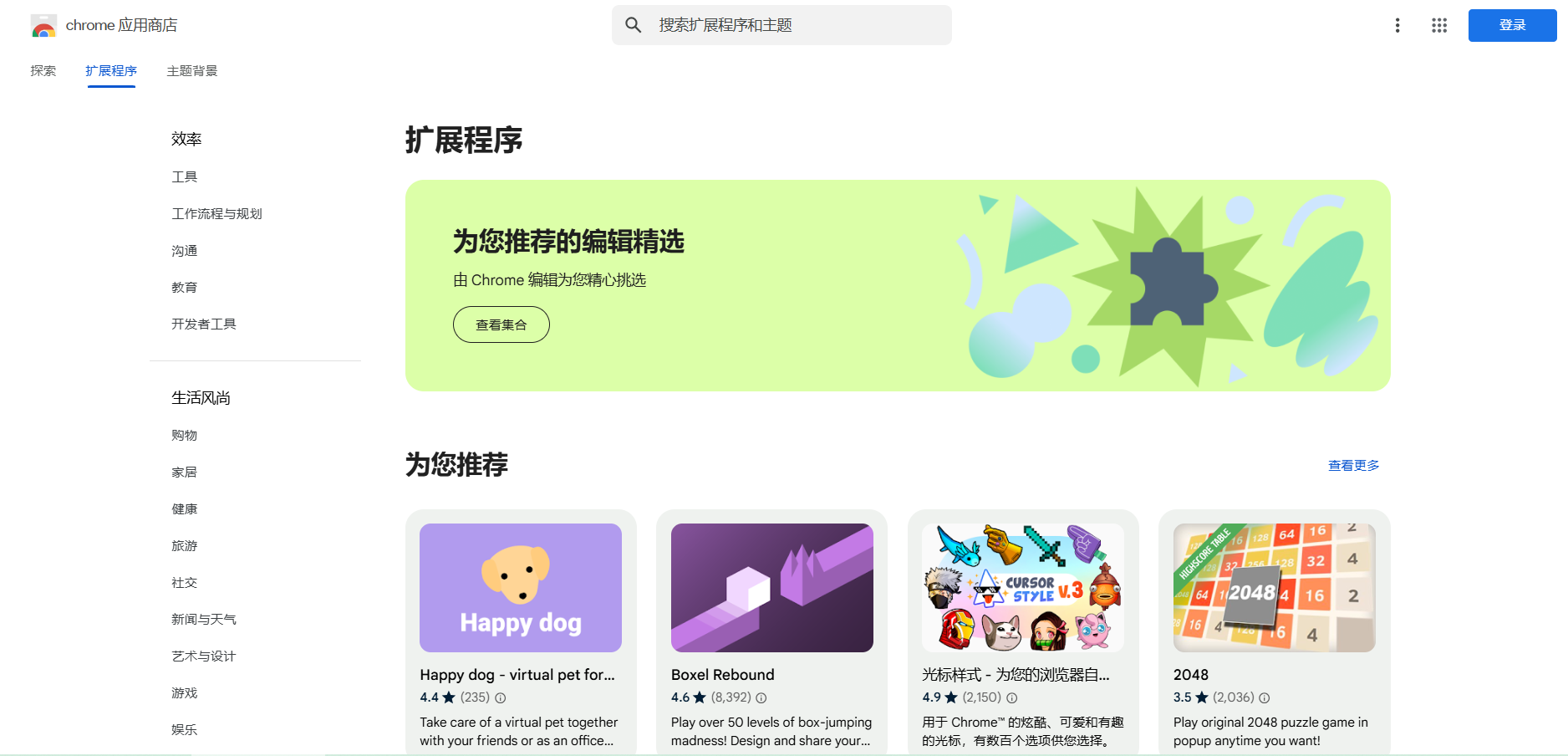
-移除按钮:对于不需要的按钮,只需右键点击该按钮并选择“从工具栏中删除”即可。
2.隐藏或显示按钮
-隐藏按钮:如果你希望释放一些空间,可以右键点击不需要的按钮,然后选择“隐藏按钮”。
-显示按钮:同样地,右键点击工具栏空白处,勾选你想要显示的按钮即可。
3.调整按钮顺序
-调整顺序:你可以将常用的按钮拖拽到工具栏中,或者从工具栏中拖拽按钮到下方的“更多工具”栏中去。这样可以根据个人喜好和使用频率来排列按钮顺序。
4.自定义样式和显示方式
-自定义样式:通过右键点击工具栏空白处,选择“自定义”,进一步设置工具栏的样式和显示方式。例如,你可以更改背景颜色、字体大小等。
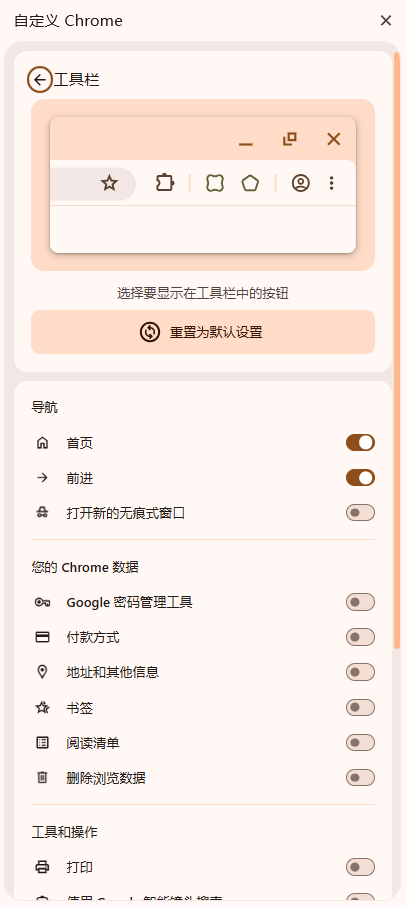
-显示方式:你还可以选择是否显示图标文字说明,以便更好地识别每个按钮的功能。
5.使用扩展程序增强功能
-Infinity插件:这是一个非常实用的Chrome扩展程序,它可以美化浏览器界面,并且支持无限添加快捷方式。安装后,你可以在侧边栏轻松管理你的快捷方式。
-Disable keyboard shortcuts插件:如果你觉得某些内置快捷键干扰了操作,可以安装这个插件来禁用它们。
四、常见问题解答
1.如何恢复默认设置?
答:如果你对自定义后的效果不满意,可以通过以下步骤恢复默认设置:
-打开Chrome菜单(点击右上角的三个垂直点)。
-选择“设置”。
-滚动到页面底部,点击“重置设置”。
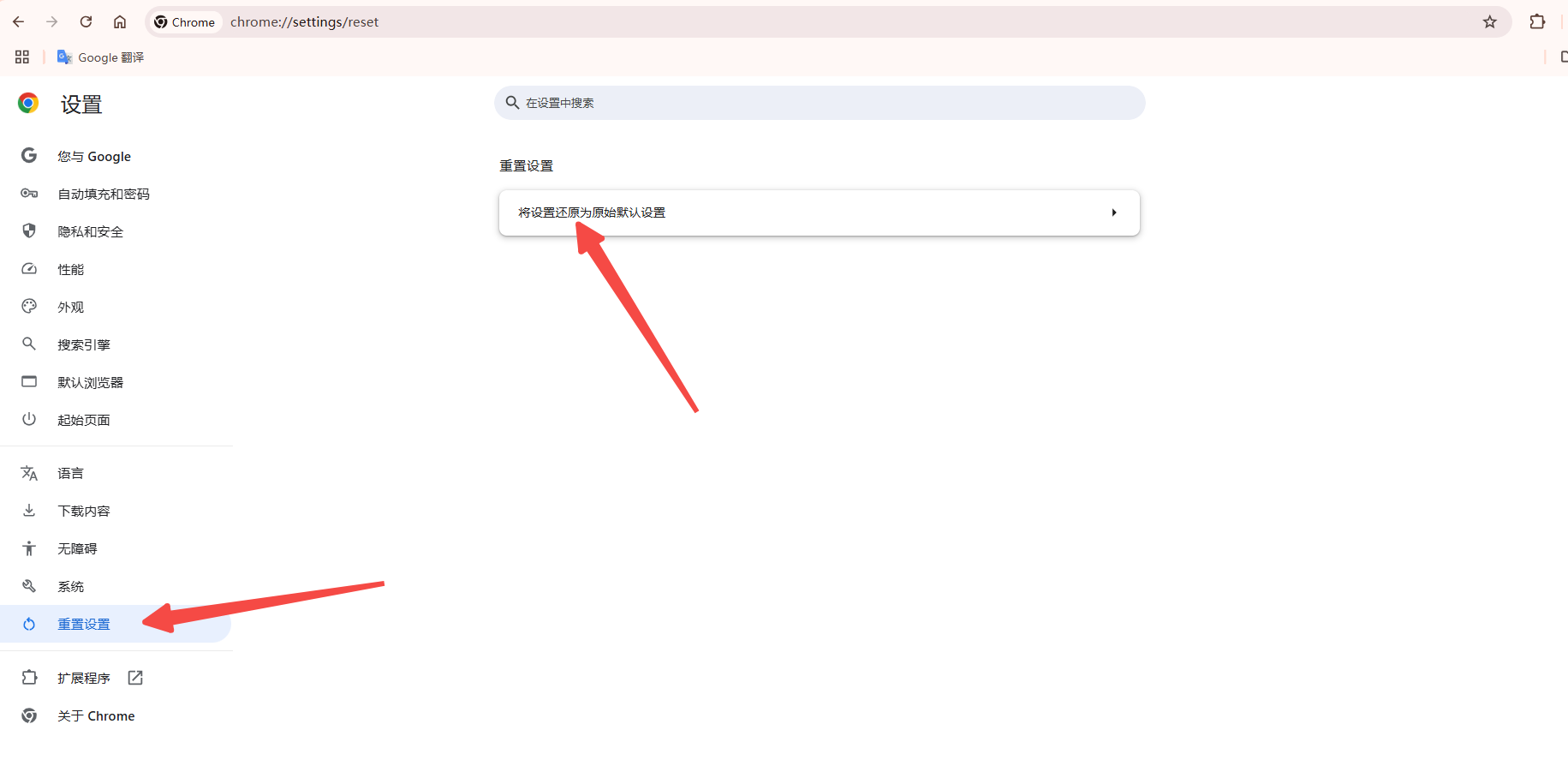
-在弹出的对话框中确认重置。
2.如何导入导出书签?
答:书签是浏览器中非常重要的一部分,你可以将其导出为HTML文件备份,也可以从其他浏览器导入书签:
-导出书签:点击右上角的三个垂直点-“书签”-“书签管理器”。在书签管理器中,选择“整理”-“导出书签”。
-导入书签:在书签管理器中,选择“整理”-“导入书签”,然后选择之前导出的HTML文件进行导入。
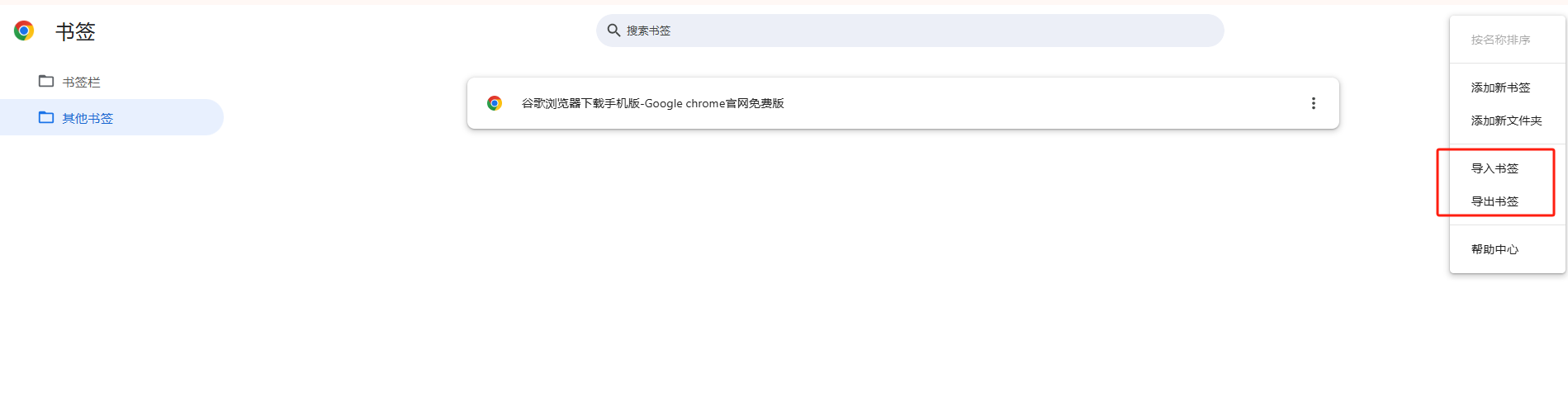
3.如何更改首页背景?
答:虽然Chrome本身不支持直接更改首页背景,但你可以通过安装主题或扩展程序来实现这一点。例如,New Tab Override等扩展程序可以让你自定义新标签页的背景图片。
五、总结
自定义谷歌浏览器快捷工具栏不仅可以让你的浏览体验更加个性化,还能显著提高工作效率。通过本文介绍的方法,你可以轻松地添加、移除或调整按钮顺序,甚至使用扩展程序进一步增强功能。希望这些技巧对你有所帮助!
