谷歌浏览器收藏栏不见了怎么找回
谷歌浏览器收藏栏不见了怎么找回?在使用谷歌浏览器的时候,大部分用户喜欢将经常需要访问的网站添加至收藏栏,方便后续能够快速打开该网页,但是不少用户在设置浏览器的时候不小心将收藏栏进行了隐藏,那么我们应该如何找回收藏栏呢。接下来小编就给大家带来谷歌浏览器恢复收藏栏方法教程,还不清楚怎么找回收藏栏的朋友快来看看详细教程吧。
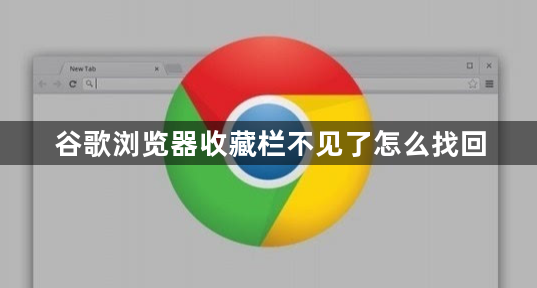
谷歌浏览器恢复收藏栏方法教程
1、打开谷歌浏览器,可以看到界面上方没有显示书签栏(如图所示)。
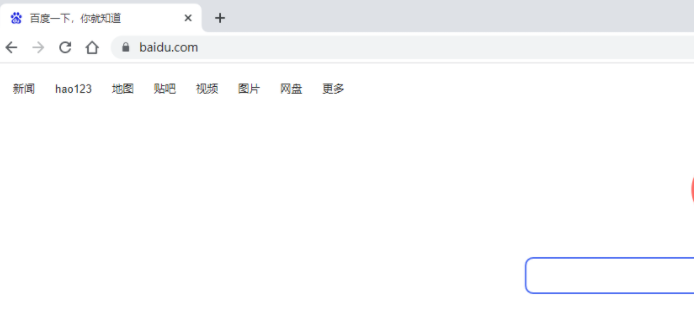
2、方法1.在界面右上方点击三个点图标后在子选项中点击“书签”——“显示书签栏”,可以看到快捷键是ctrl+shift+B,后续可以直接使用快捷键操作(如图所示)。
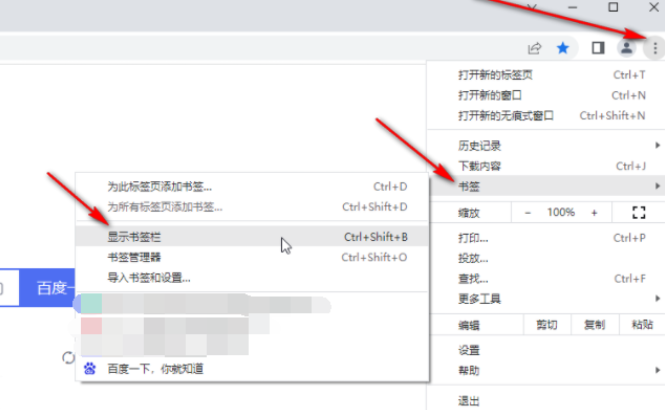
3、就可以看到成功调出书签栏了,点击其中的某一个网页就可以快速进行访问了(如图所示)。
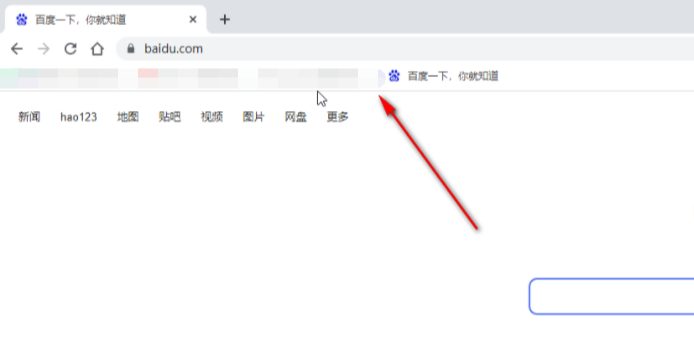
4、方法2.在界面右上方点击三个点图标后点击“设置”(如图所示)。
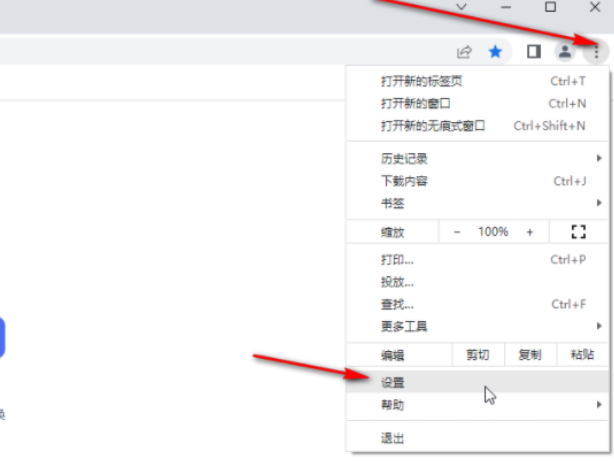
5、进入设置视图后,在界面左侧点击切换到“外观”,然后点击开启“显示书签栏”就可以了(如图所示)。
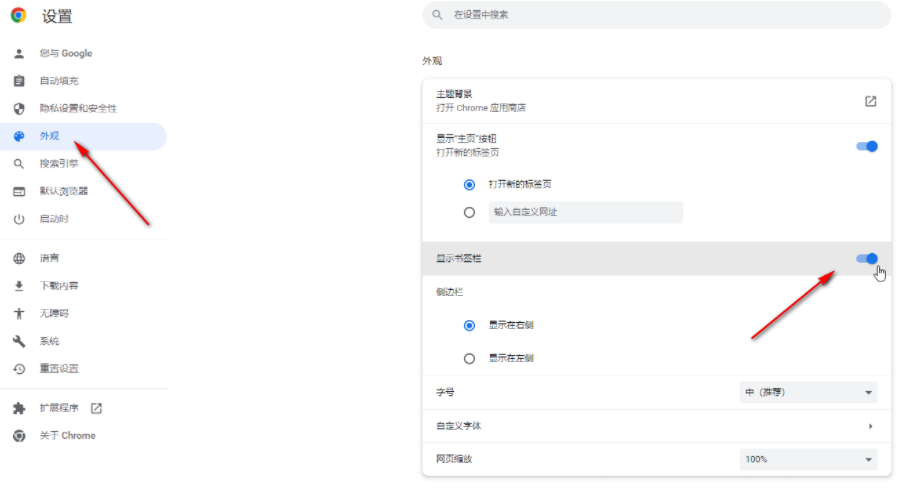
以上就是【谷歌浏览器收藏栏不见了怎么找回?谷歌浏览器恢复收藏栏方法教程】的所有内容啦,更多谷歌浏览器教程分享,请继续关注下一期内容!
