怎么关闭谷歌浏览器每次询问下载位置
怎么关闭谷歌浏览器每次询问下载位置?谷歌浏览器是如今最受欢迎的一款网络浏览器,这款浏览器页面设计简洁,功能强大,我们可以在谷歌浏览器里轻松下载各类文件,不少用户发现在下载文件的时候每次浏览器都会询问下载位置,那么这个时候要如何关闭这个提示呢。本篇文章给大家带来谷歌浏览器关闭下载位置询问教程一览,有需要的朋友千万不要错过了。

谷歌浏览器关闭下载位置询问教程一览
1、首先打开谷歌浏览器,在浏览器右上角的可以看到如下图所示的“自定义及控制Google Chrome”图标,使用鼠标点击该图标(如图所示)。
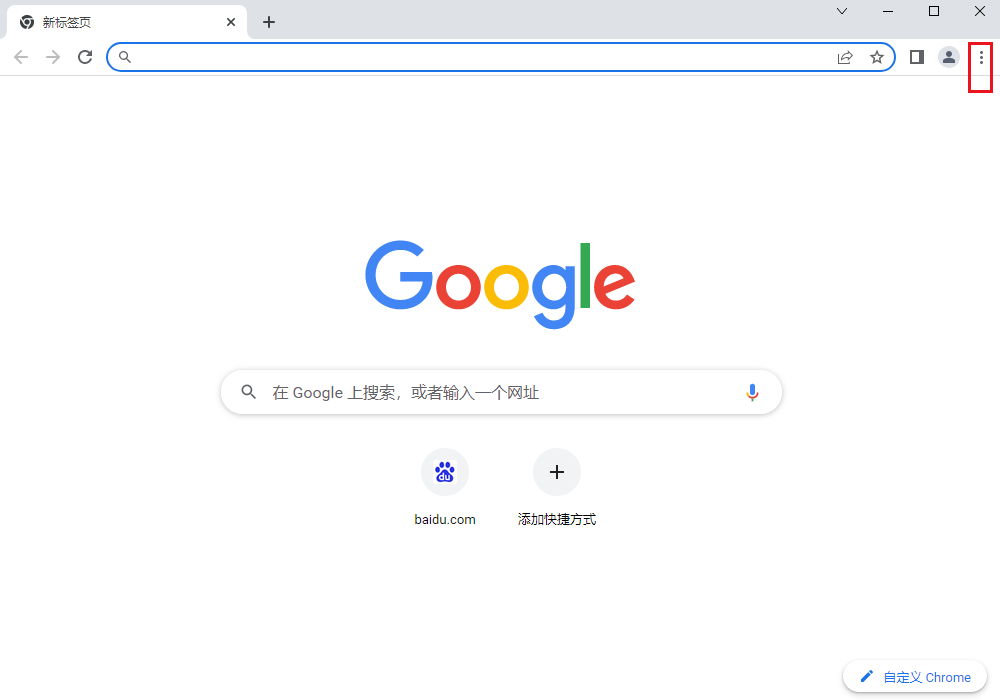
2、这时会在下方弹出谷歌浏览器的菜单窗口,在窗口中可以发现“设置”这一项,点击进入设置页面中(如图所示)。
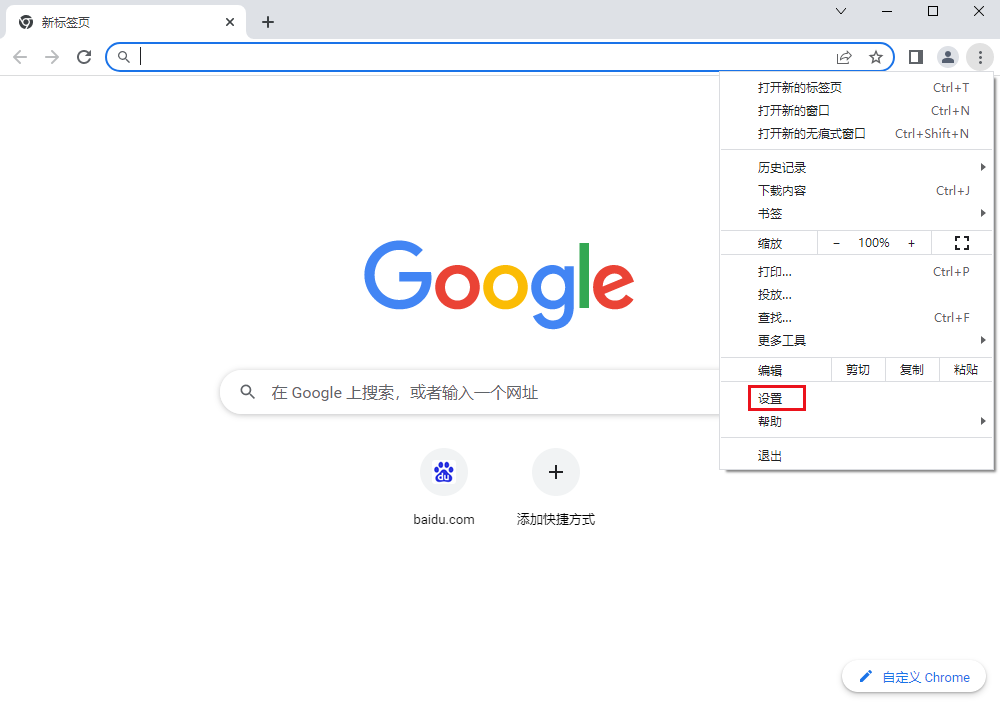
3、在设置页面中左侧点击切换到“下载内容”这一项(如图所示)。
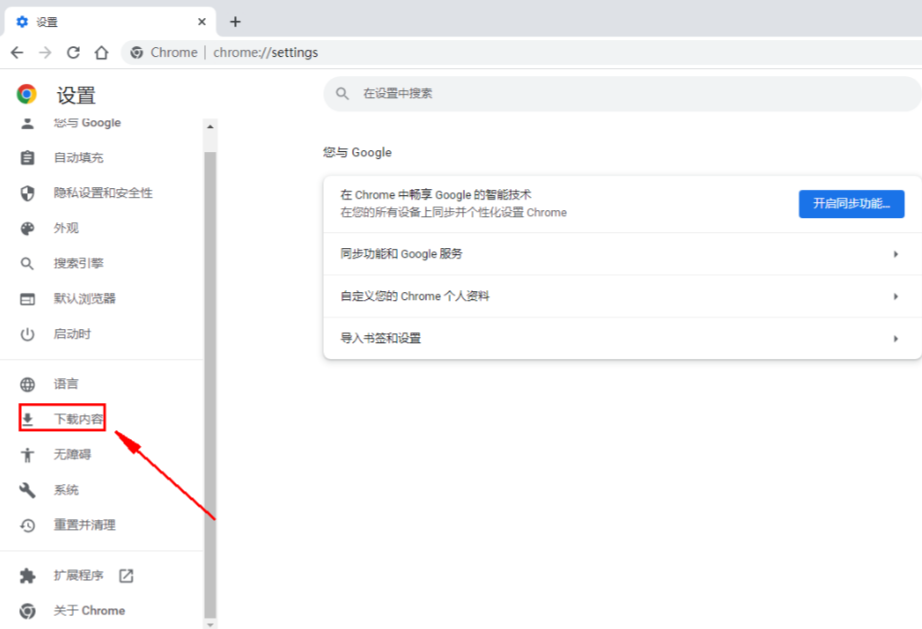
4、在下载内容一栏中可以看到“下载前询问每个文件的保存位置”这一项,我们单击其右侧的开关将其开启就可以了(如图所示)。
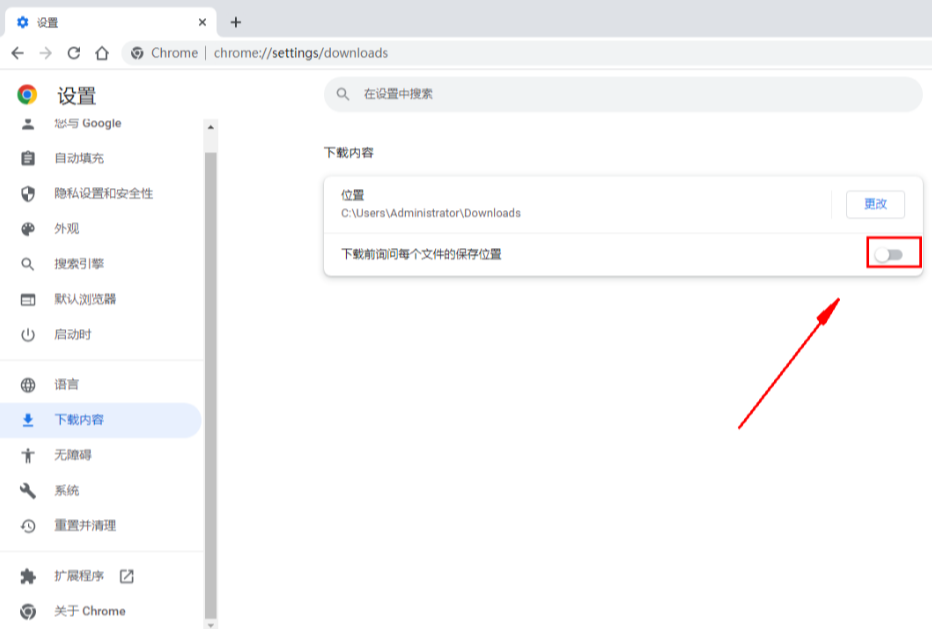
以上就是【怎么关闭谷歌浏览器每次询问下载位置?谷歌浏览器关闭下载位置询问教程一览】的所有内容啦,希望能够给大家带来帮助,更多Chrome浏览器教程分享,敬请关注本站!
