google chrome浏览器不显示图片怎么处理
google chrome浏览器不显示图片怎么处理?在使用google chrome浏览器浏览网页的时候会一同显示相关的图片,这样整个页面看起来才更加美观。那么如何google chrome浏览器不显示图片是什么问题呢?如果你不懂如何处理,那么下面就来看看小编分享的解决google chrome浏览器图片不显示的方法吧,应该能够对你有所帮助!
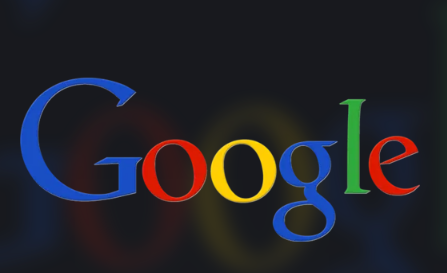
解决google chrome浏览器图片不显示的方法
1、首先我们打开谷歌浏览器,在浏览器右上角点击由三个点组成的图标打开菜单窗口,在窗口中找到并点击“设置”选项。
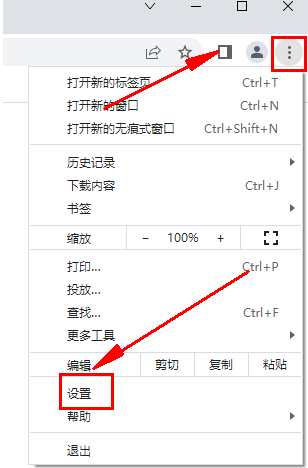
2、此时我们会进入谷歌浏览器的设置页面,在页面左侧的菜单栏中点击“隐私设置和安全性”选项。
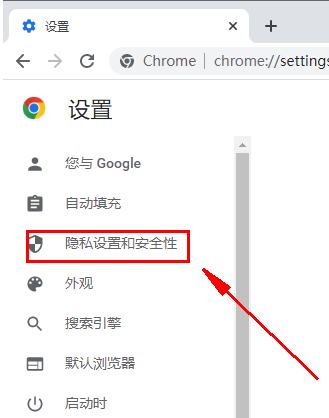
3、此时谷歌浏览器会自动定位到“隐私设置和安全性”设置项,点击下方的“网站设置”。
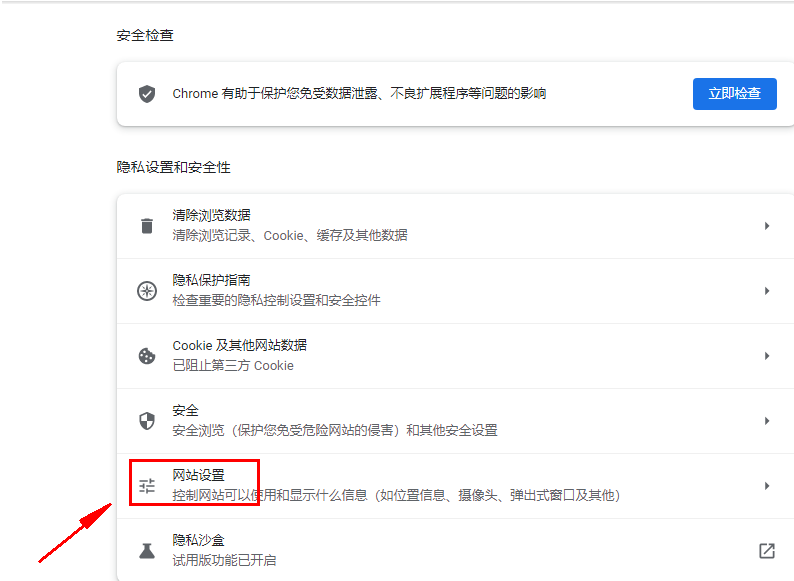
4、这时会进入网站设置页面中,在下面的列表中找到并点击“图片”这一项。
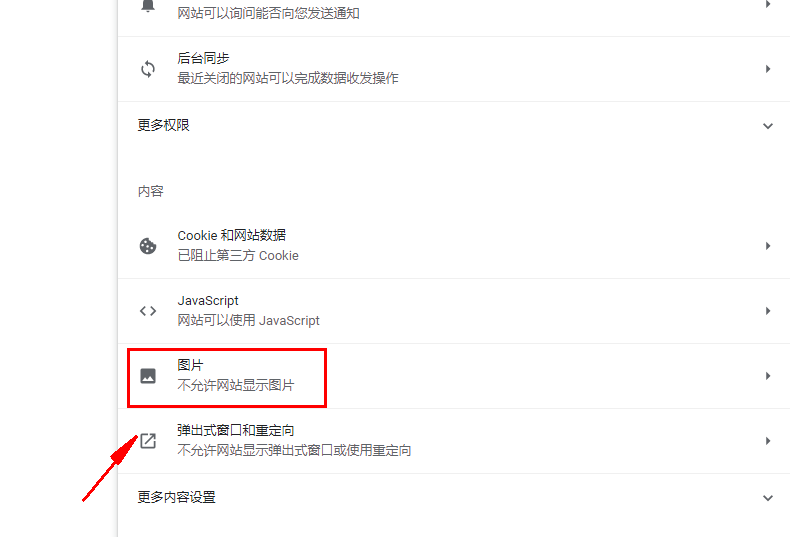
5、进入图片设置页面后应该可以看到当前的状态是“不显示任何图片”,点击右侧的开关将其修改为“显示全部”就可以了。
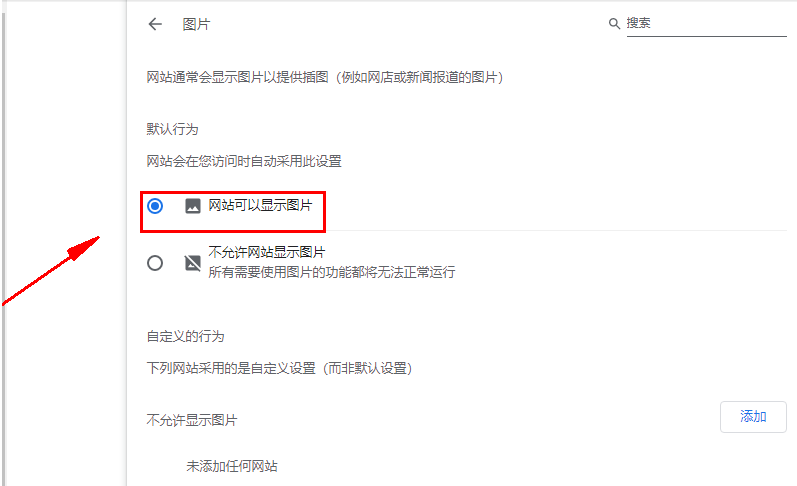
以上就是【google chrome浏览器不显示图片怎么处理-解决google chrome浏览器图片不显示的方法】的全部内容了,如果你在使用google chrome浏览器的时候也遇到了不显示图片的问题,就可以参考上面浏览器下载家园分享的内容进行设置!
