谷歌浏览器如何用快捷键清理缓存
谷歌浏览器如何用快捷键清理缓存?很多用户在使用浏览器后都有清理缓存的习惯,这样能够保护自己的上网隐私安全不被泄露,也有利于访问到最新的网页内容。有使用谷歌浏览器的用户想要使用快捷键来清理缓存文件,这样能够提高清理的效率,大家知道该如何操作吗?今天小编带来谷歌浏览器使用快捷键清理缓存操作技巧,快来一起看看吧。

谷歌浏览器使用快捷键清理缓存操作技巧
1.我们需要将电脑桌面上的谷歌浏览器用鼠标双击进入,接着在页面的右上角的位置有一个三个点的图标,用鼠标将其进行点击,如图所示。
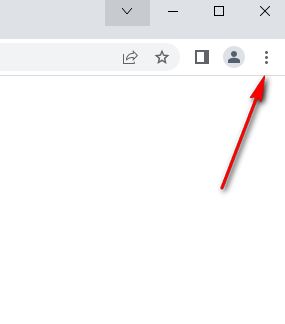
2.然后就会在该图标的下方弹出一些功能选项,我们在这些功能选项中选择其中的【设置】选项进入,如图所示。
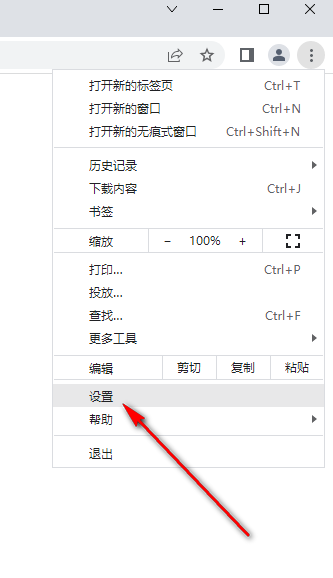
3.进入到页面之后,如果你不知道Cookie数据功能在哪里的话,那么你可以直接在搜索框中输入【Cookie数据】,并且按下回车键即可,这时候就会在页面上弹出关于这个功能的一些相关选项出来,我们选择【清除浏览器】进入即可,如图所示。
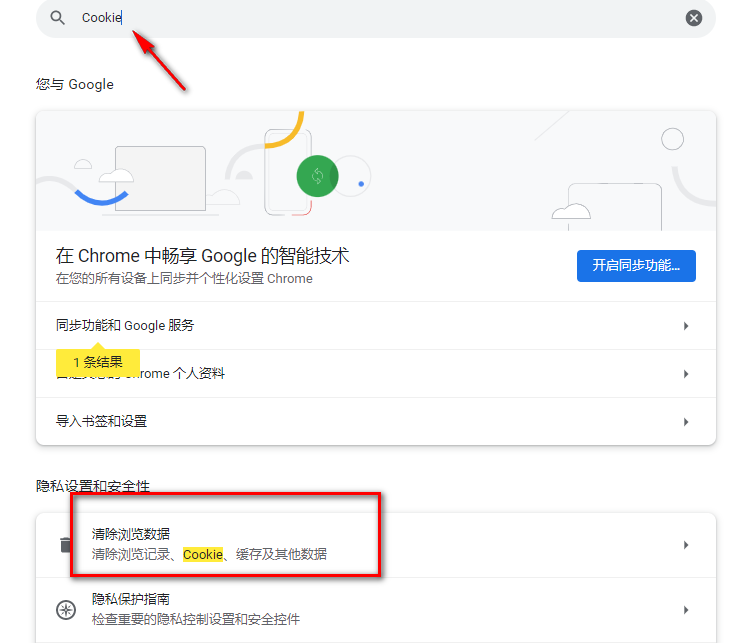
4.在打开的清除浏览数据的窗口中,点击【时间范围】的下拉按钮,可以根据自己访问的时间来选择需要清除的内容,筛选好时间之后,将页面上需要清除的数据勾选上,之后点击一下【清除数据】按钮即可进行清除操作,如图所示。
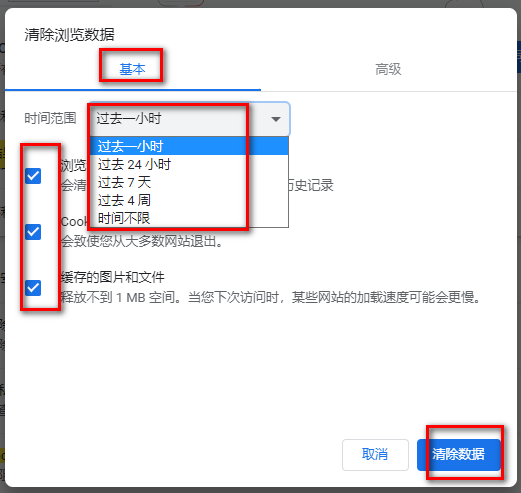
5.此外,将鼠标定位到【高级】选项卡位置进行点击,在高级的页面中,清除的数据选项更多,比如保存的账号密码、网站设置等,在该页面中勾选自己需要清除的数据,之后点清除数据按钮即可,如图所示。
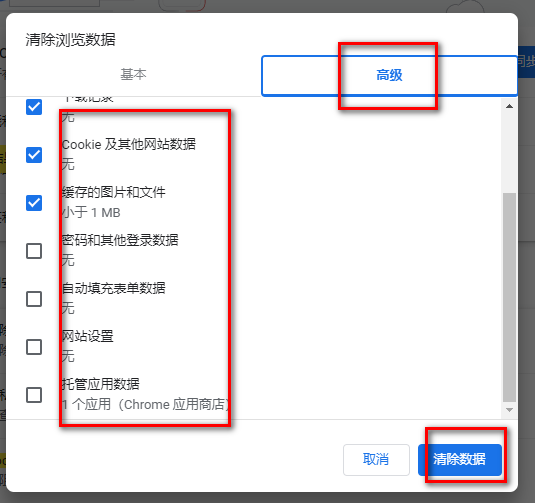
6.或者你可以直接通过按下键盘上的Ctrl+shift+delete快捷键,将清除浏览器记录的窗口打开,即可选择自己需要进行清除的数据内容即可,如图所示。
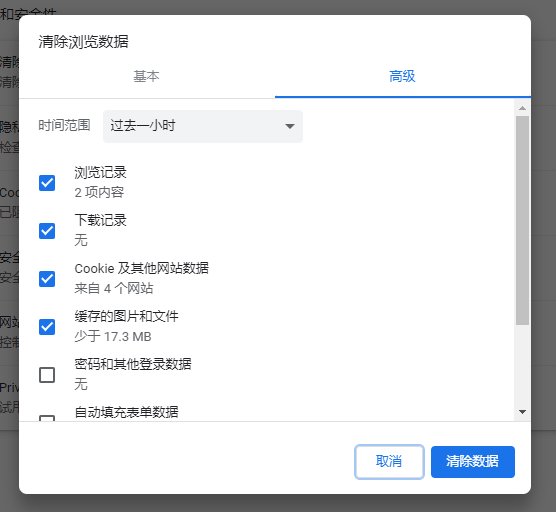
上述就是【谷歌浏览器如何用快捷键清理缓存-谷歌浏览器使用快捷键清理缓存操作技巧】的全部内容了,希望能够帮助到需要的用户。更多谷歌浏览器教程,请期待下一期分享!
