谷歌浏览器如何修改缓存路径
谷歌浏览器如何修改缓存路径?不少用户都不懂如何修改谷歌浏览器的缓存路径。谷歌浏览器在下载后,其缓存文件的路径就是默认的,这就导致有很多用户不知道自己缓存的东西被保存到了哪里。那么大家可以通过修改缓存路径的方法来让缓存的各种文件保存在自己熟悉的位置哦。下面小编给大家带来谷歌浏览器修改缓存路径指南,一起来看看吧。
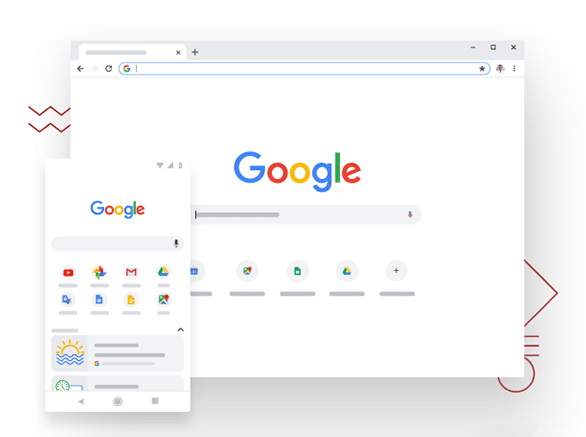
谷歌浏览器修改缓存路径指南
1、打开谷歌浏览器,在地址栏中输入“chrome://Version”然后按下回车键,如下图所示。
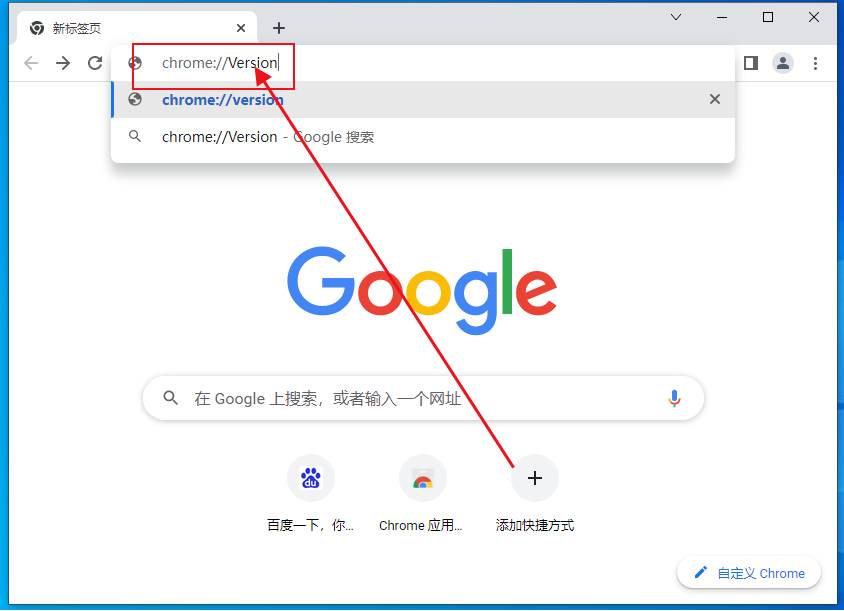
2、在打开的“关于版本”页面中可以找到“个人资料路径”这一项,我们将这个地址复制后关闭谷歌浏览器,如下图所示。
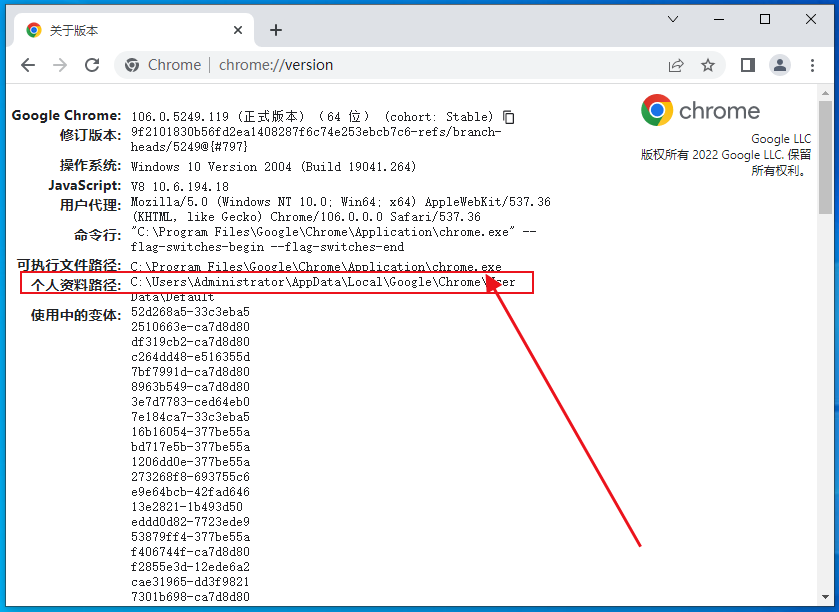
3、然后打开Windows的“资源管理器”,在资源管理器的地址栏中粘贴我们前面复制的地址,然后按下回车键,如下图所示。
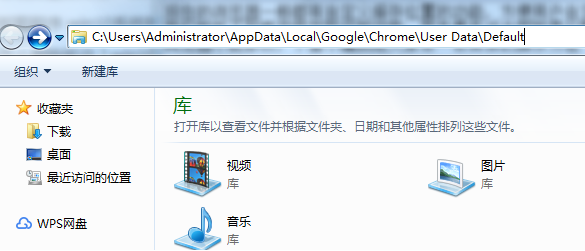
4、我们在通过上面路径打开的文件夹中找到“Cache”文件夹,这就是谷歌浏览器的默认缓存目录了,等更改完缓存路径我们可以将它删除(删除时须先关闭谷歌浏览器),如下图所示。
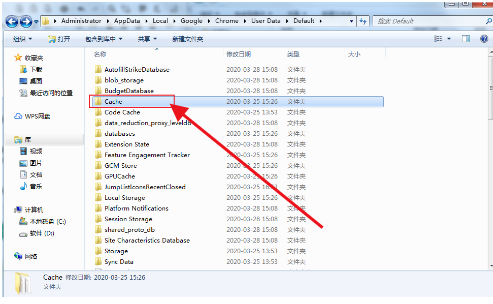
5、打开命令提示符窗口并输入Mklink /d "C:UsersAdministratorAppDataLocalGoogleChromeUser DataDefaultCache" "D:ggcache",然后按下回车键就可以成功修改谷歌浏览器的缓存路径了。这里需要说明一下“D:ggcache"是小编自己新建的文件夹,大家可以根据自己需要存放缓存的位置选择相应的文件夹,如下图所示。
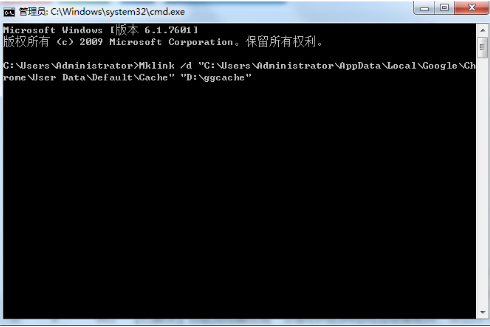
以上就是浏览器下载家园带来的【谷歌浏览器如何修改缓存路径-谷歌浏览器修改缓存路径指南】全部内容,不懂如何修改谷歌浏览器缓存路径的用户可以参考上面的方法进行设置!
